パワポ アニメーション 消す 出す 同時1605 PowerPoint のスライドにアニメーションを追加して強調したり動きを出す方法。 年5月16日 / 最終更新日時 年12月18日 tsunagumaster Microsoft Office プレゼンテーションなどの資料を作成する際に、Microsoft PowerPoint (パワポクリック シーケンス機能は 、現在のバージョン PowerPoint 16 でのみ使用できます。 サウンドをテストするには、スライド ショー タブで 最初から をクリックします。アラーム 音楽やサウンドを聞くには、コンピューターにサウンド カードとスピーカーが必要です。アニメーション タブの アニメーション グループで、アニメーション の設定 をクリックします。 アニメーション の設定 作業ウィンドウ選択したビデオの右にある矢印をクリックし、効果のオプション をクリックします 。
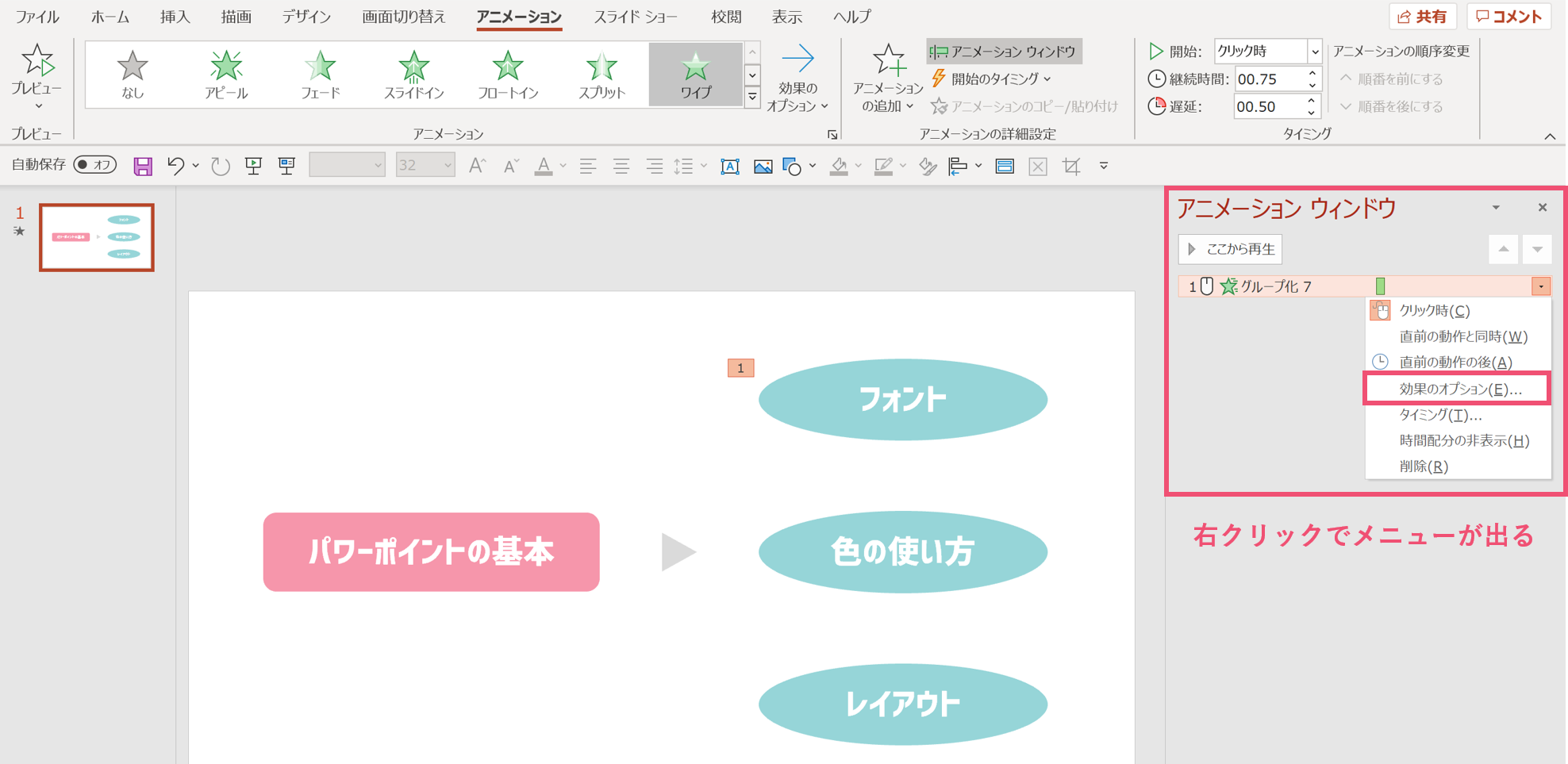
パワーポイントでアニメーション終了後にオブジェクトを消す方法 パワポ大学
パワポ アニメーション 同時 消す
パワポ アニメーション 同時 消す- 複数のアニメーションは自動的に動かす(PowerPoint プレゼン資料の全知識 動画解説) PowerPointを使ったプレゼン資料作成のノウハウを動画で学びましょう。 ここでは、アニメーションを同時に動かす方法について解説します。 メニュー>アニメーションのアニメーションウィンドウです。 そこから右クリックして「効果のオプション」を選びます。 その「効果」タブの「再生の中止」で「次のスライドの後」に入力します。 次が間違えやすいところなので注意です!
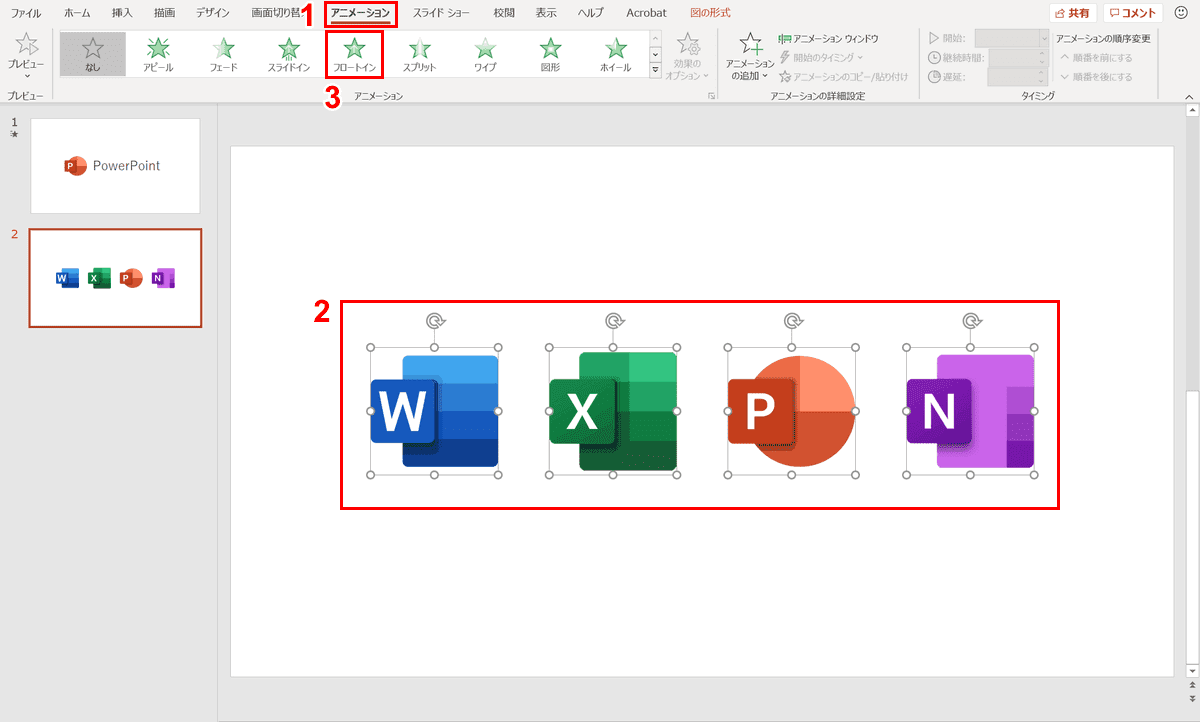



パワーポイントでアニメーションの使い方まとめ 種類や設定方法 Office Hack
パワポ アニメーション 順番 同時 開始の設定 例えば、番号1→2→3の順番で再生される状態。 これを2と3を同じタイミングで動くように変更します。 アニメーションタブを選択します。リボンの アニメーション タブをクリックします。 リボンの右側に向かって、 高度なアニメーション セクションで、 アニメーションペイン ボタンをクリックします。 パワポのアニメーション機能を使って、驚くほど美しいスライドを制作する人もいます。 本当にパワポ? ってぐらい繊細なアニメーションで魅力的なスライドを制作するんですが、私たちは、美しいスライドを作ることが目的ではなく、 理解しやすいプレゼンスライドを制作することが
アニメーション効果を変更する 変更するアニメーション効果が適用されているオブジェクトを選択します。 アニメーション タブ の アニメーション グループで、 その他の ボタンをクリックし、目的の新しいアニメーションを選択します。 特定のアニメーション効果を削除する アニメーション タブの アニメーションの詳細設定 グループで4 アニメーション ウィンドウ に表示されているビデオ ファイル名 (下記の緑枠) をクリックし、右の をクリックして、直前の動作同時 (下記の赤枠) をクリック 5まずは、タイミングを変更したいオブジェクトを選択し、 アニメーションタブを選択します。 タイミングにある開始の をクリックし、直前の動作と同時を選択します。 すると、再生の順番が直前のオブジェクトと同じタイミングで動作するようになります。 尚、複数の変更がある場合などは、以下の作業ウィンドウを使った編集がとても便利です。 この
アニメーションを同時に動かす方法 (1)同時に動作させたいテキストや図などのオブジェクトを選択します。 (2)アニメーションタブをクリックして表示します。 (3)アニメーションタブのタイミングにある開始をクリックし、直前の動作と同時を選択します。 このように設定すると、オブジェクトがいくつあっても同時に動かす事ができます。 また、直前の 次に、 「効果のオプション」 ボタンをクリックし、 「段落別」 が選ばれていることを確認します。 「1つのオブジェクトとして」や「すべて同時」が選ばれていると、5つの箇条書きが同時に表示されるので注意しましょう。1つのスライド内で、複数の図を表示→終了させる 《1》 スライド内に画像を挿入するには、 《挿入》タブー《図》です。 複数の画像を一度に挿入するには、 Ctrlキーを押下しながら追加画像を選択可能。 《2》 挿入した順に、図1、図2と番号が振られ




パワーポイントでスターウォーズのオープニング風のアニメーションを作成する方法 楽してプロっぽいデザイン




パワーポイントのアニメーションを効果的に使うコツ プレゼンのpresentainment
プレゼンテーションで同時に作業するには、すべての作成者が PowerPoint 10 以降 (Windows)、 PowerPoint 16 for Mac 以降、または PowerPoint for the web を使用している 必要があります 。 より新しいバージョン (Windows) 13 10 macOS Webパワーポイントの使い方 PowerPoint 10 動画マニュアル、パワポ10 アニメーション効果 、スライド切り替え時にアニメーションを設定PowerPoint03を使用しています。 背景に動きをもたせたいため、スライドマスタにアニメーション効果のついたオブジェクトを複数作りました。 全てのオブジェクトはスライドの最後まで繰り返す設定です。 このように設定した後に、各スライドの画面切り替えのタイミングを 「自動的に
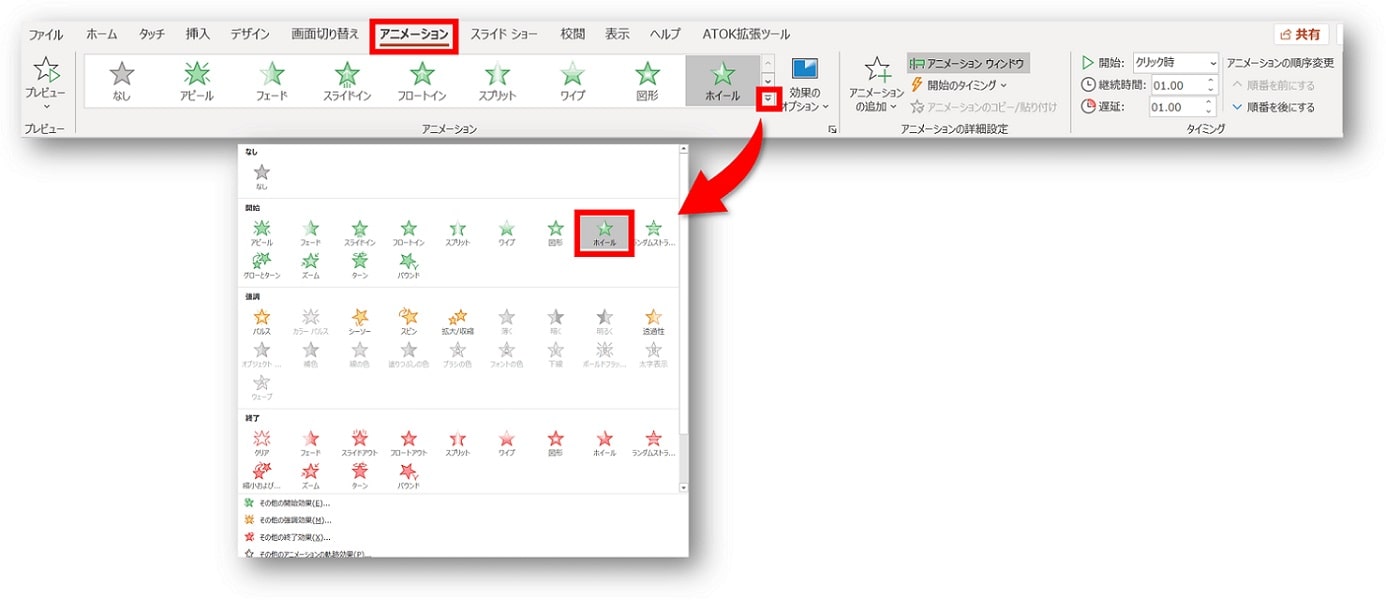



Powerpoint パワーポイントでカウントダウンを作る方法 アニメーションで自作カウントダウン動画 ちあきめもblog
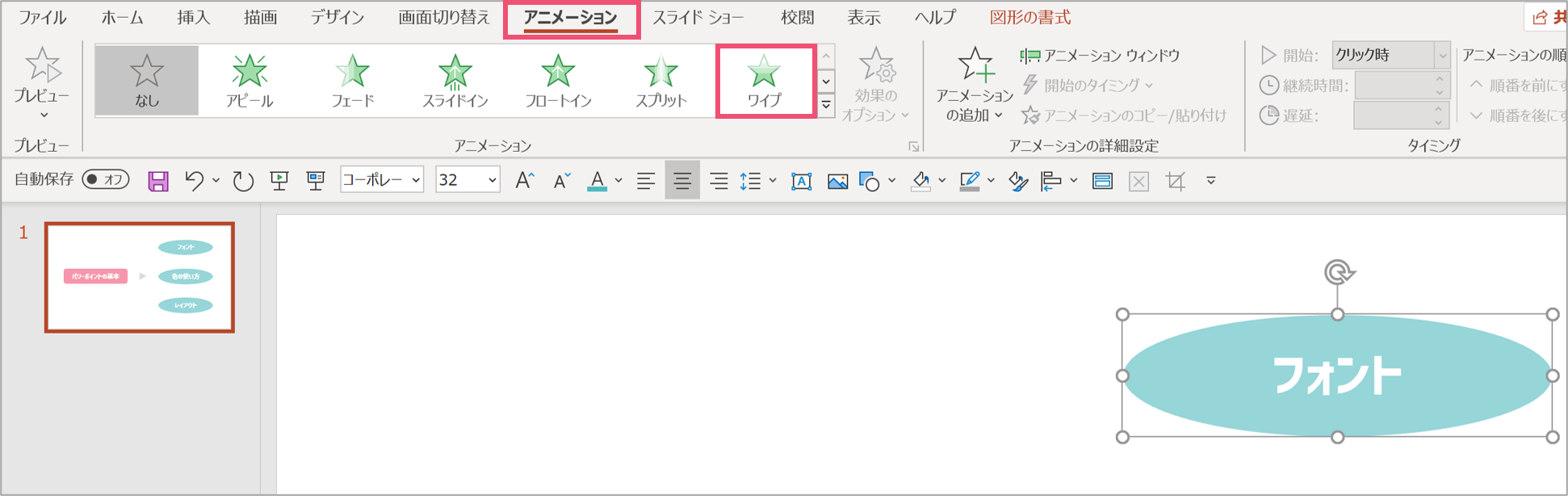



パワーポイント 複数のアニメーションを同時に動かす方法 パワポ大学
マウスをクリックしたときに再生させたい場合は、 クリック時 を選びます。 直前のアニメーション効果と 同時 に再生させたい場合は、 直前の動作と同時 を選びます。
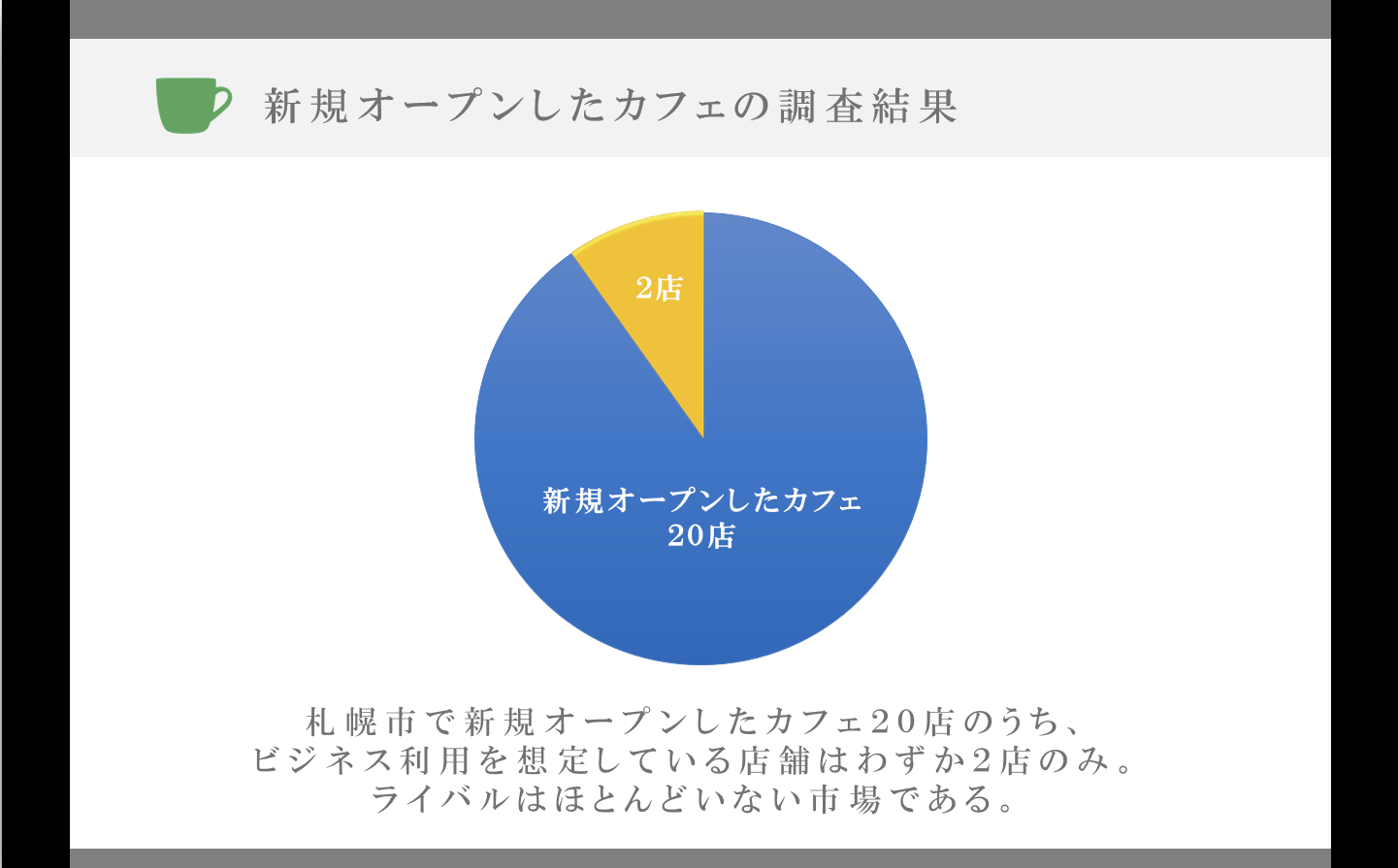



アニメーションの開始タイミングを変更 Powerpointの使い方
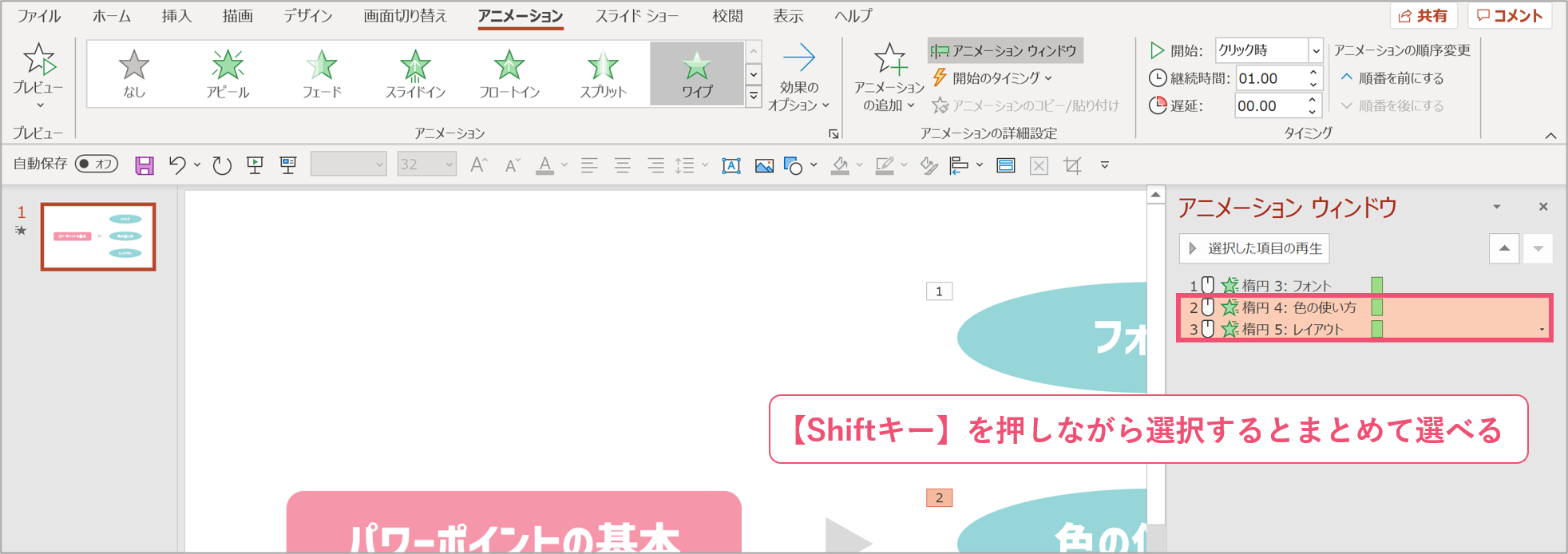



パワーポイント 複数のアニメーションを同時に動かす方法 パワポ大学
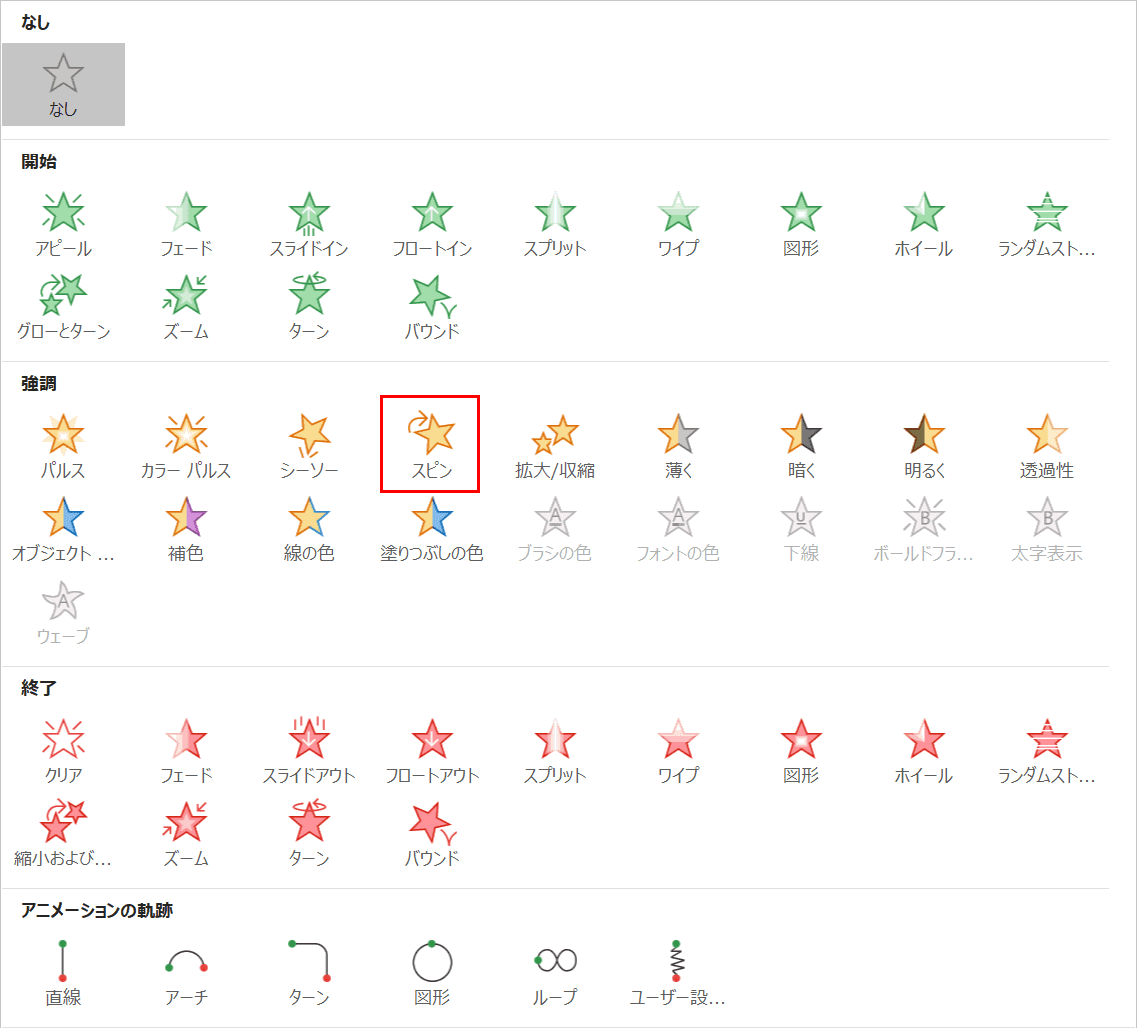



パワーポイントでアニメーションの使い方まとめ 種類や設定方法 Office Hack




パワーポイントのアニメーションを効果的に使うコツ プレゼンのpresentainment




Powerpointで複数の動画を同時に自動再生 クロヤギ
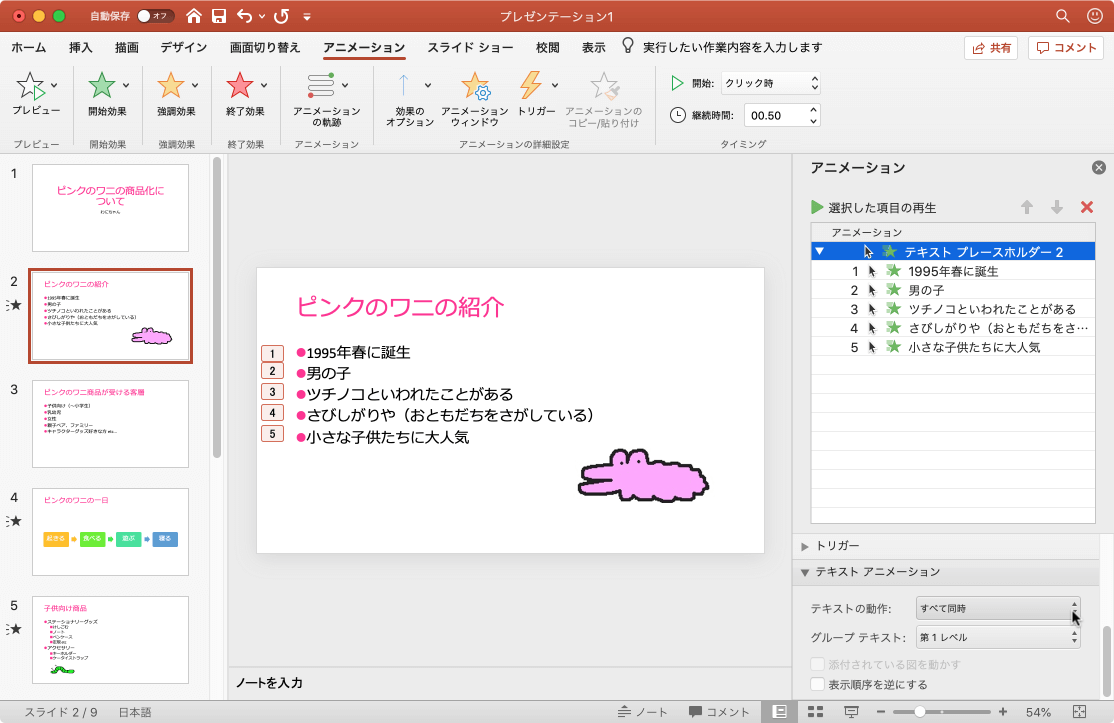



Powerpoint 19 For Mac 単語 文字単位でアニメーション効果を適用するには



Www Meiji Ac Jp Nksd 6t5h7pyxqd Att Powerpoint Anime Pdf




パワーポイントで同時に複数のアニメーションを動かす方法を解説 Document Studio ドキュメントスタジオ
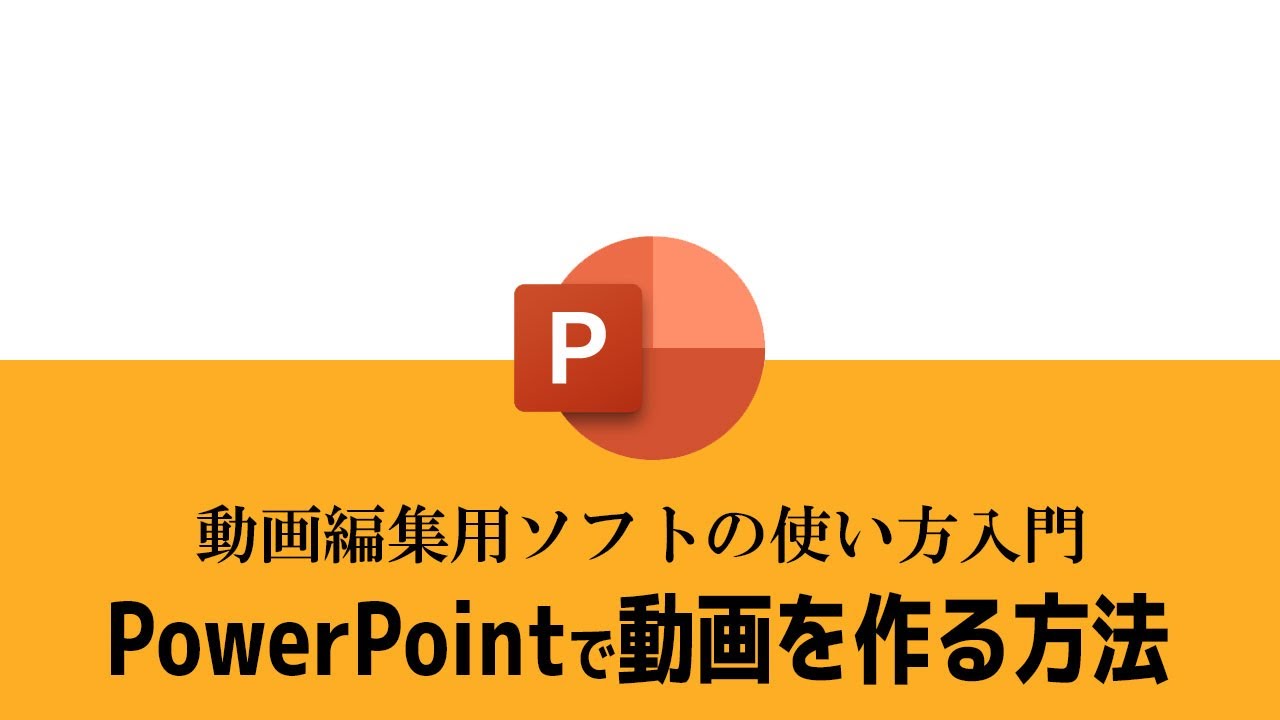



Powerpointで動画を作る方法 6 タイミング制御と録音 録画の方法 パワーポイント動画入門 Windows用 カンタン動画入門
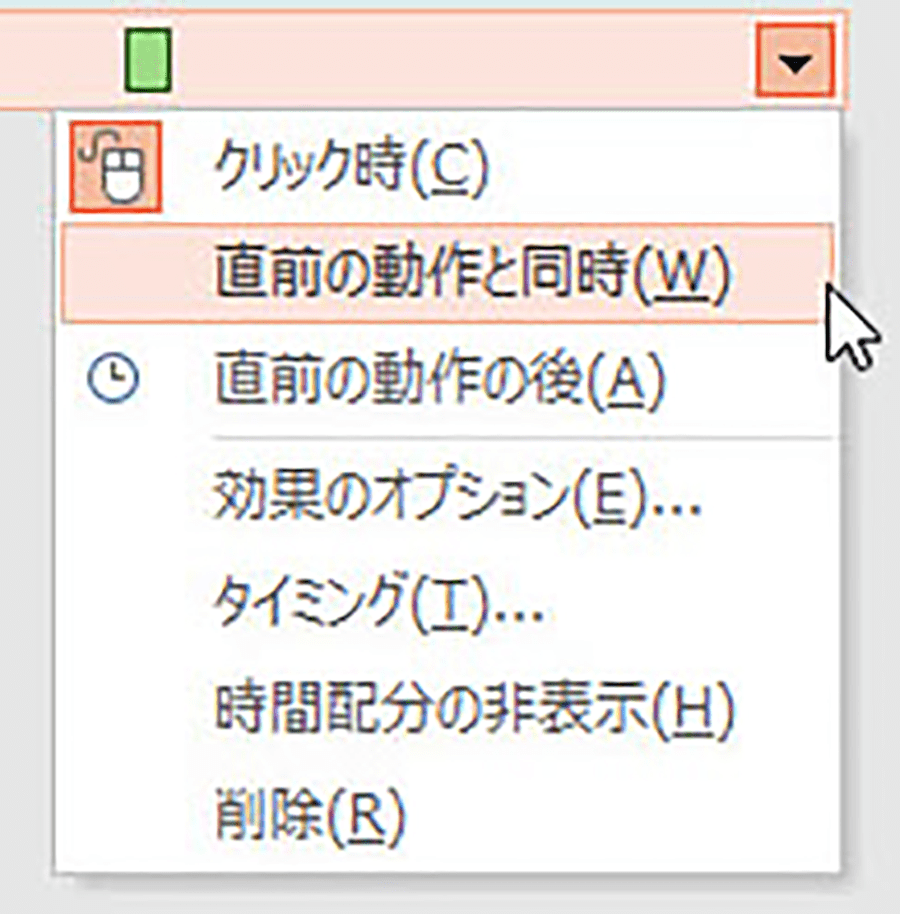



Powerpoint すぐ理解してもらうプレゼン資料の作り方 パソコン工房 Nexmag



図解powerpoint 4 3 アニメーション順番の変更
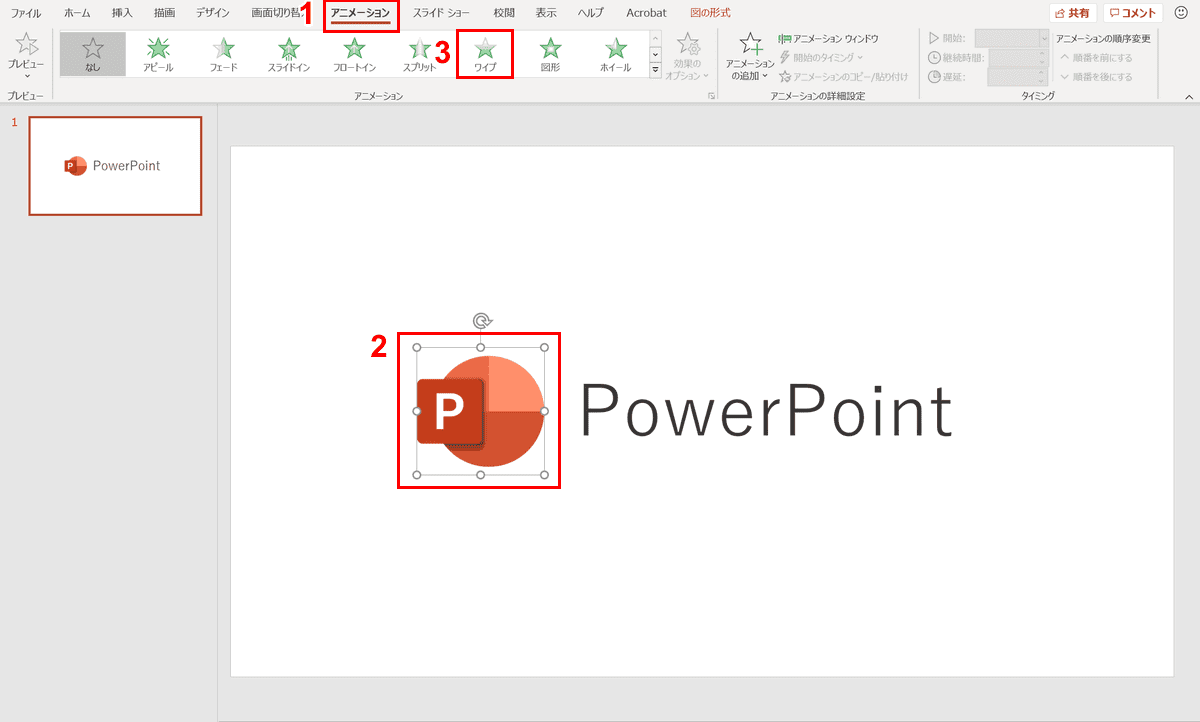



パワーポイントでアニメーションの使い方まとめ 種類や設定方法 Office Hack
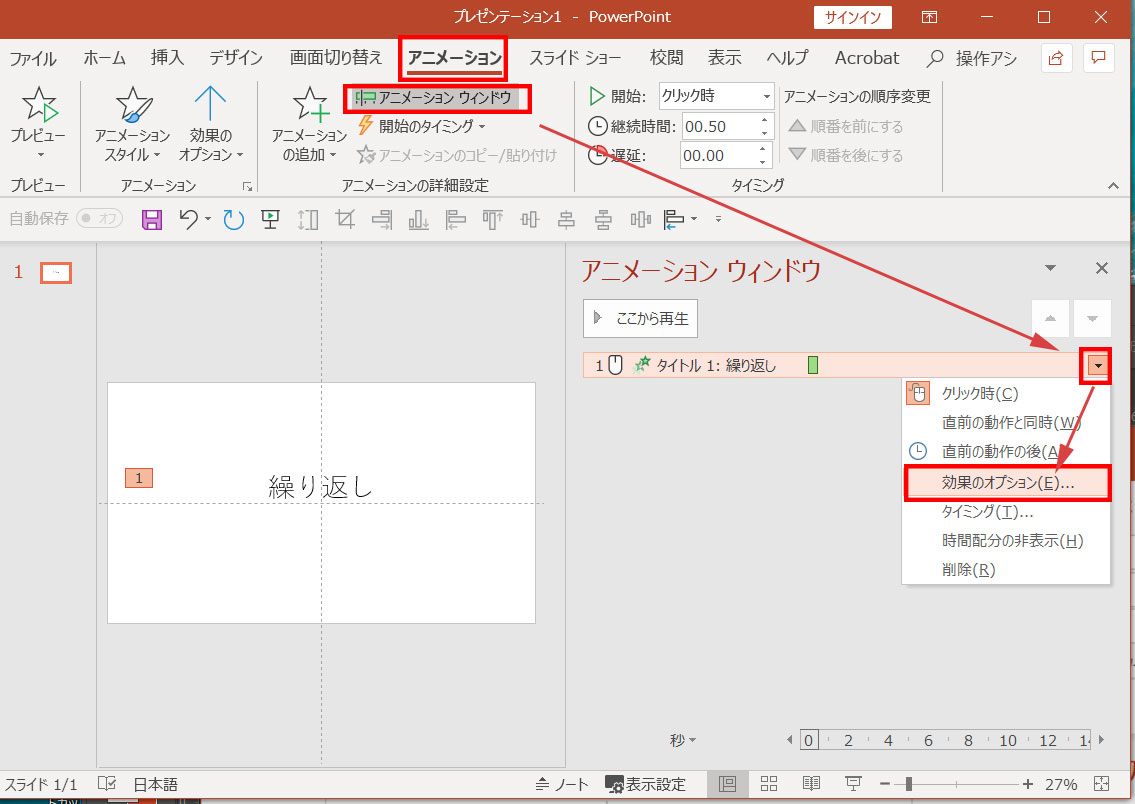



パワーポイントでアニメーションの繰り返しさせる方法




完全版 パワーポイント アニメーション設定 完全マニュアル Youtube
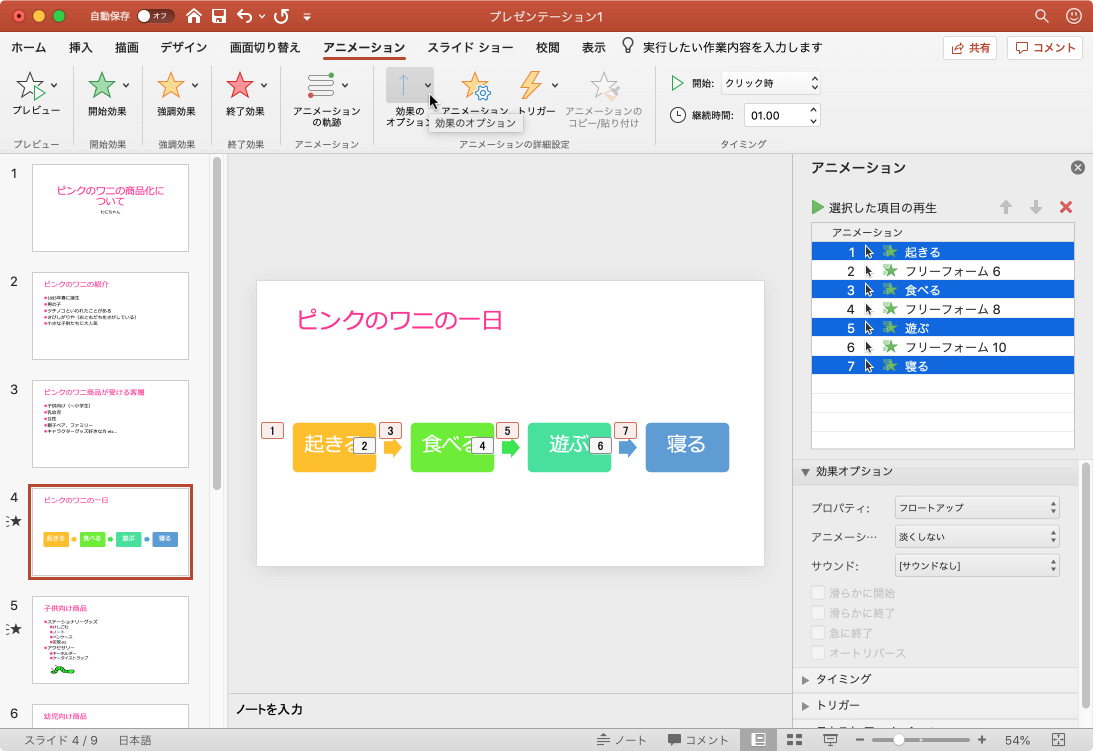



Powerpoint 19 For Mac アニメーションの連続のオプションを変更するには
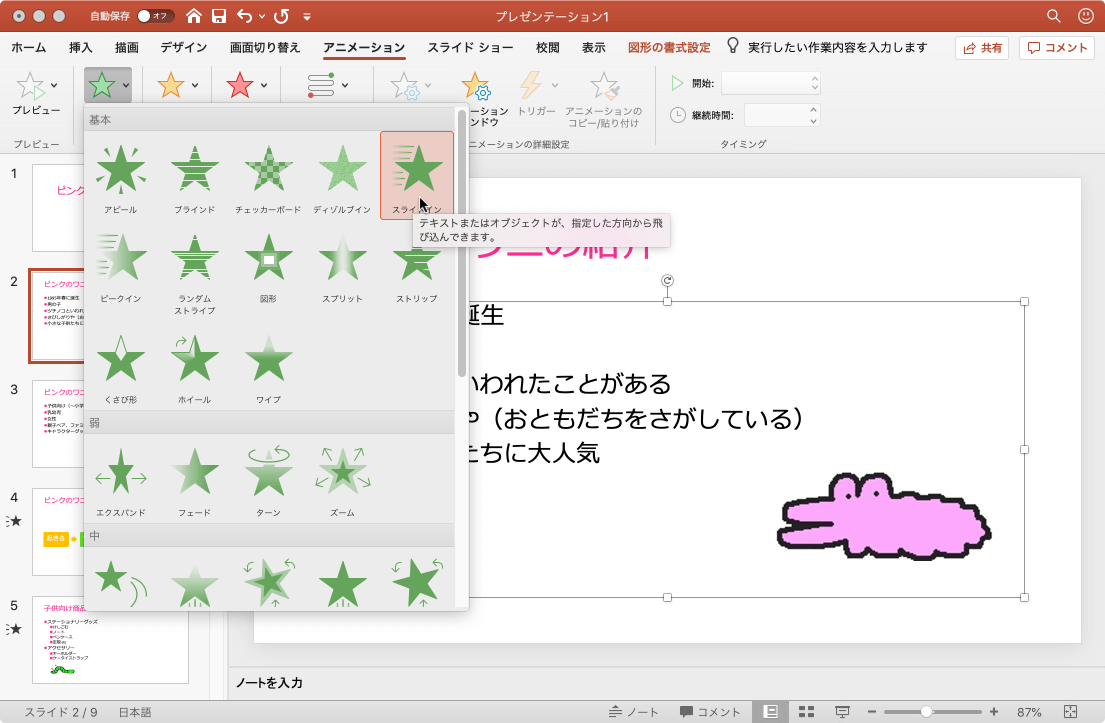



Powerpoint 19 For Mac 単語 文字単位でアニメーション効果を適用するには
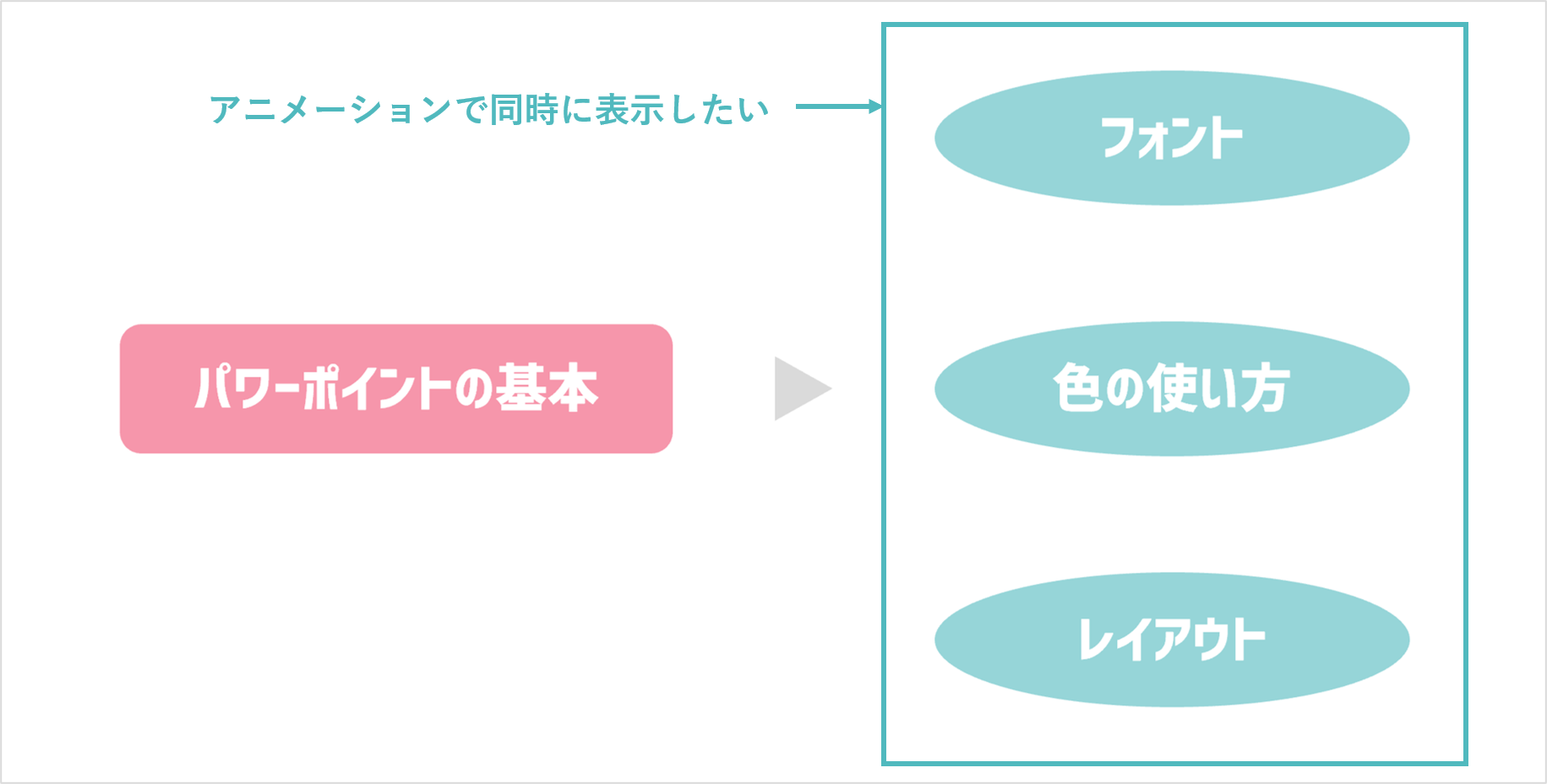



パワーポイント 複数のアニメーションを同時に動かす方法 パワポ大学
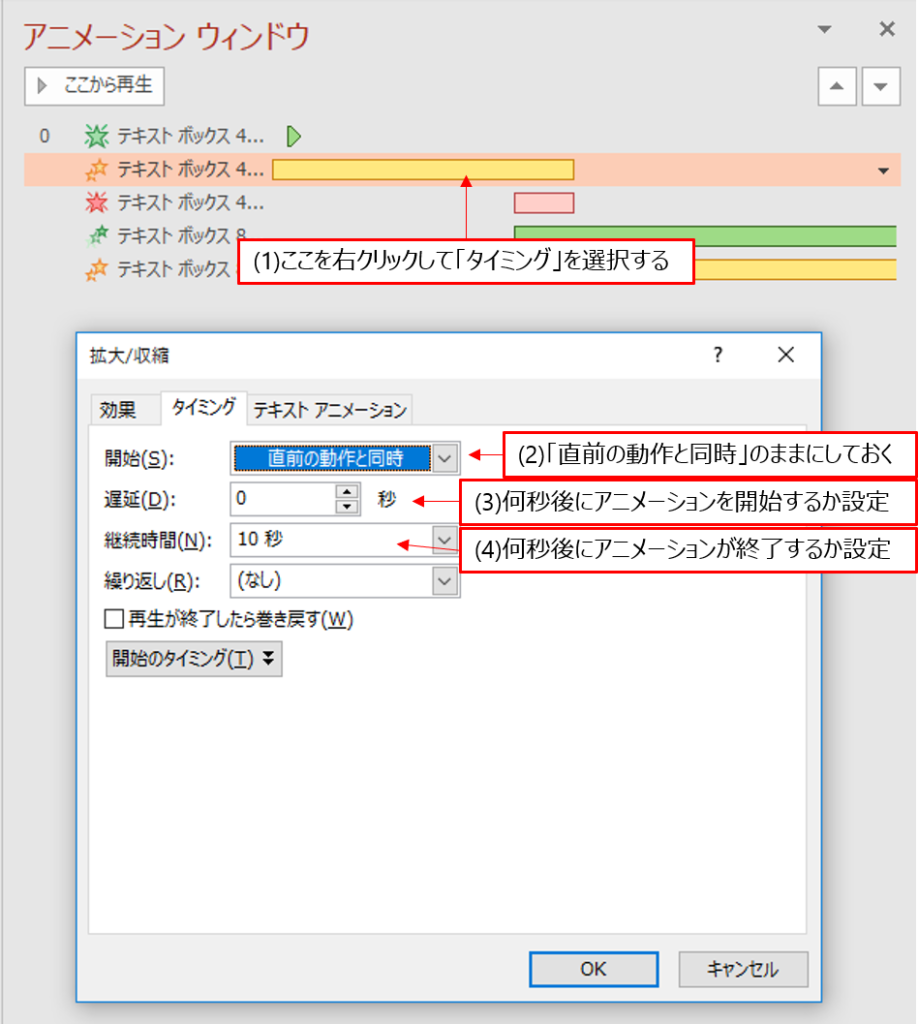



パワポで作るスターウォーズ風オープニングムービー Independent Laboratory Ilab



Http Www Kobegakuin Ac Jp Ipc Top Textbook 06 Pdf
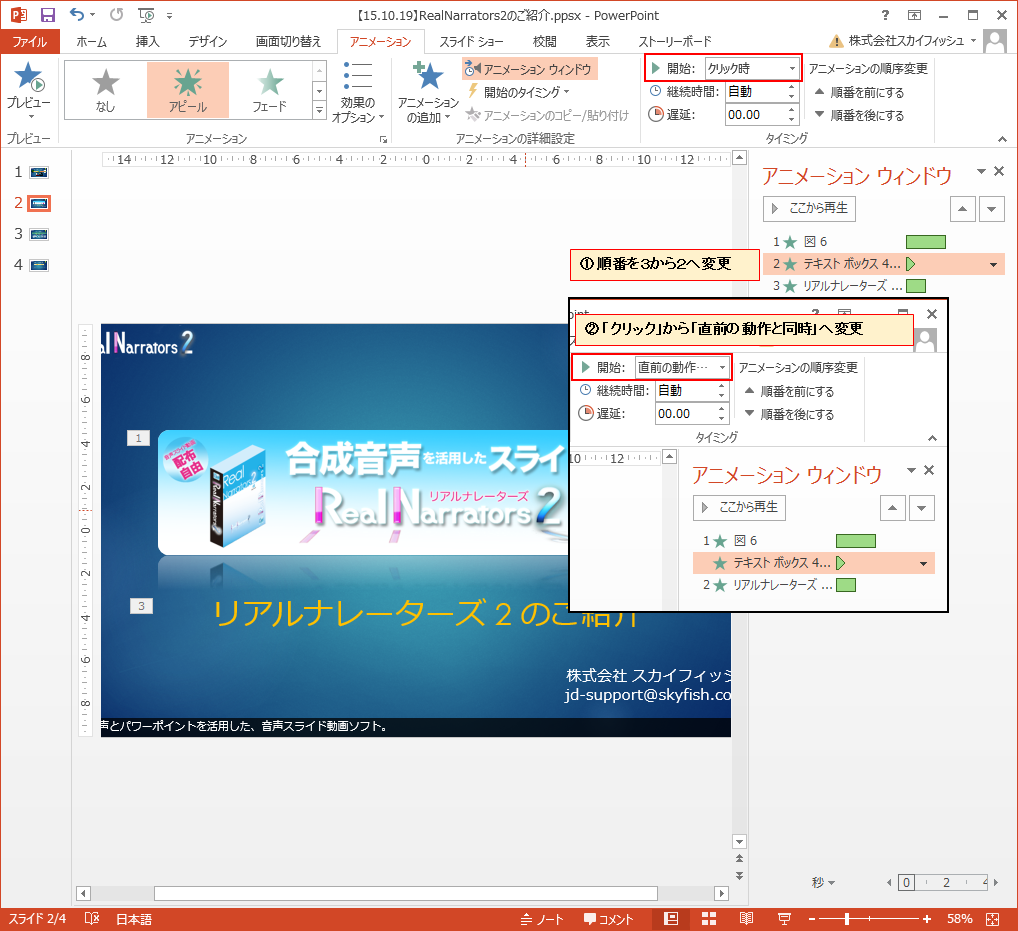



パワーポイントで動画作成時に字幕を入れる方法 株式会社スカイフィッシュ 企業ブログ
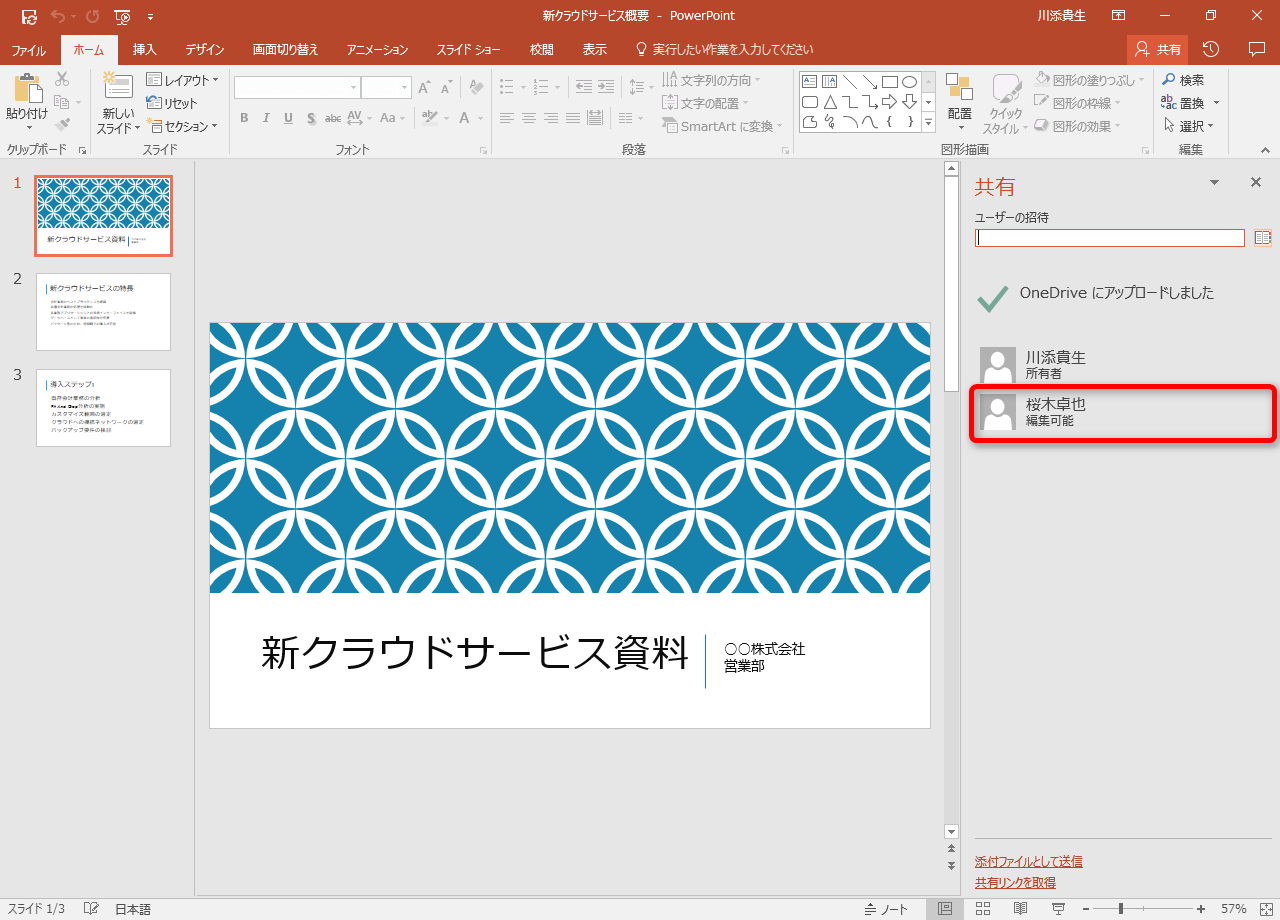



Office 365新機能 Powerpoint 16でほかのユーザーと共同編集する できるネット



Www Yoganiketan Jp Sapporo Assets Mac Pdf
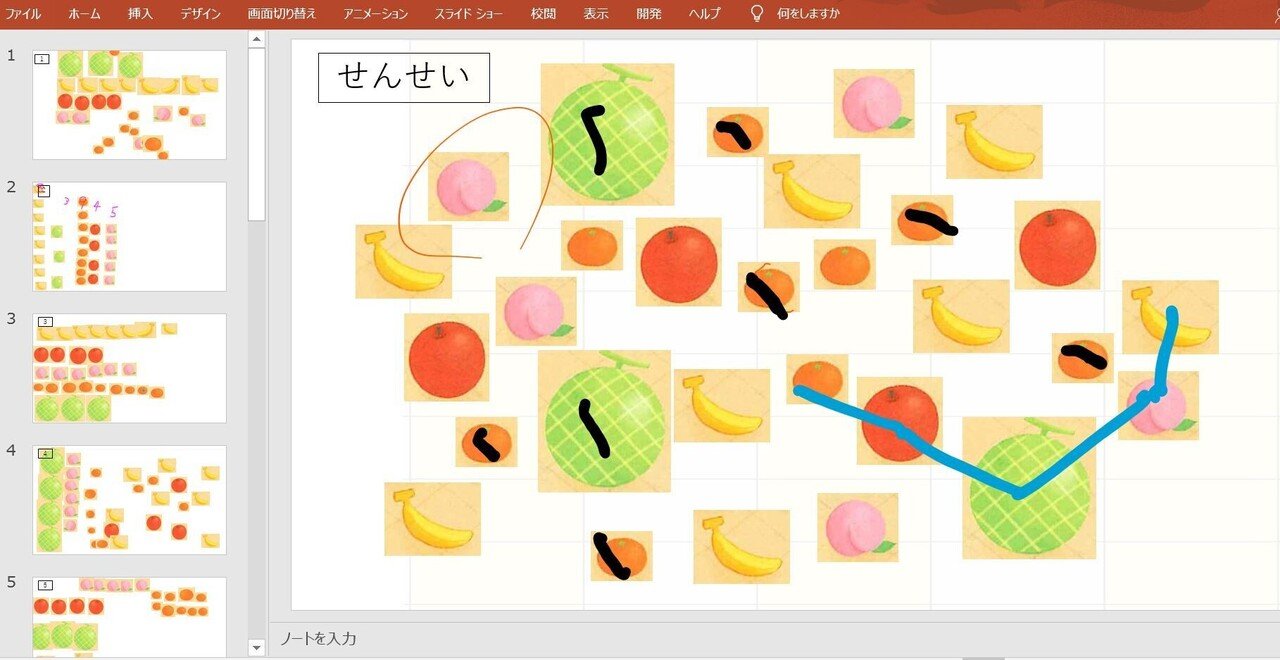



かずしらべ 絵グラフで パワポ同時編集 小学1年算数windows1人1台 わだおばチャンネル Note




Powerpointで星が瞬くキラキラアニメーションを作る方法 Ppdtp




Powerpointでリアルタイム字幕機能を使う方法 同時翻訳もできる パワーポイント Powerpoint の使い方 All About
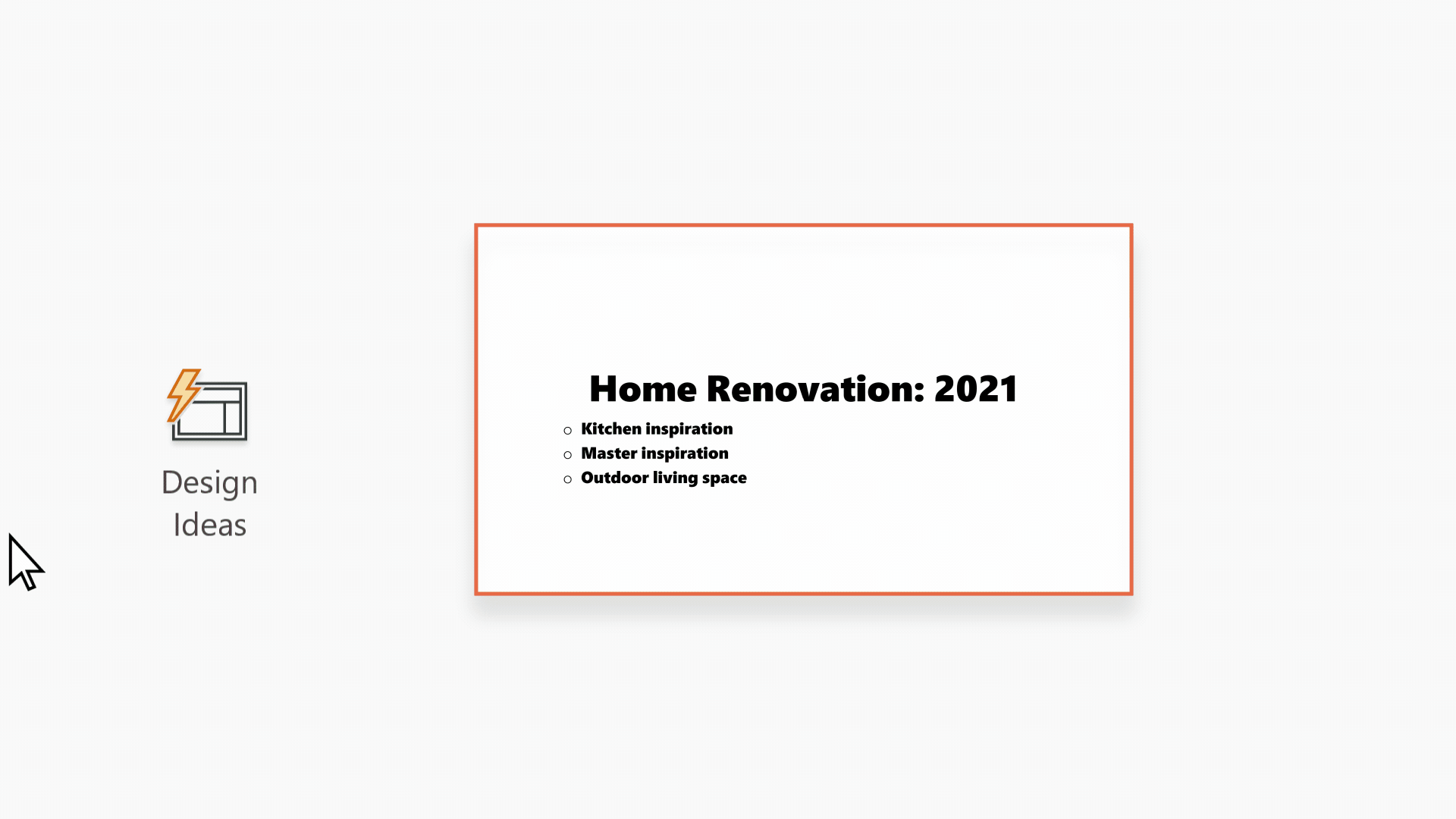



Powerpoint デザイナーで本格的なスライド レイアウトを作成する Office サポート
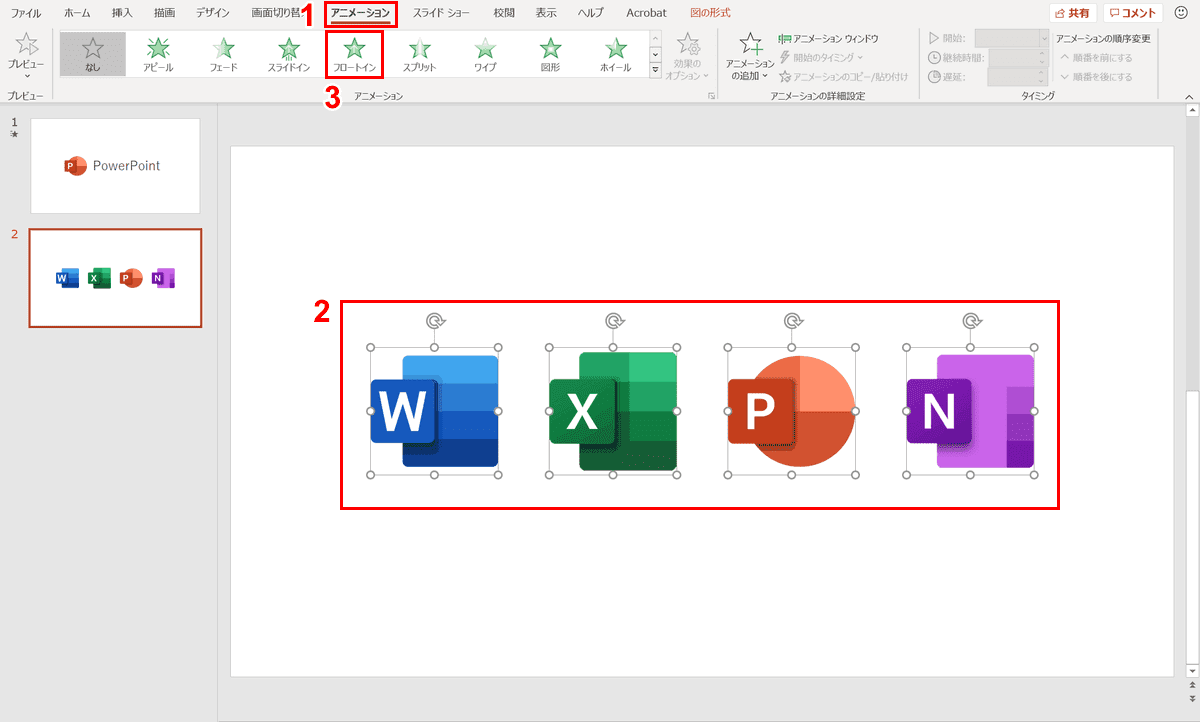



パワーポイントでアニメーションの使い方まとめ 種類や設定方法 Office Hack




パワーポイントでアニメーションを繰り返し設定する方法を解説 Document Studio ドキュメントスタジオ



図解powerpoint 4 2 テキストにアニメーションを設定




3分でわかる 2動画同時再生設定 Powerpoint ゆっくり詳細実録 Youtube




事例で学ぶpowerpoint13 コンテンツ一覧 U Assist 日本データパシフィック株式会社
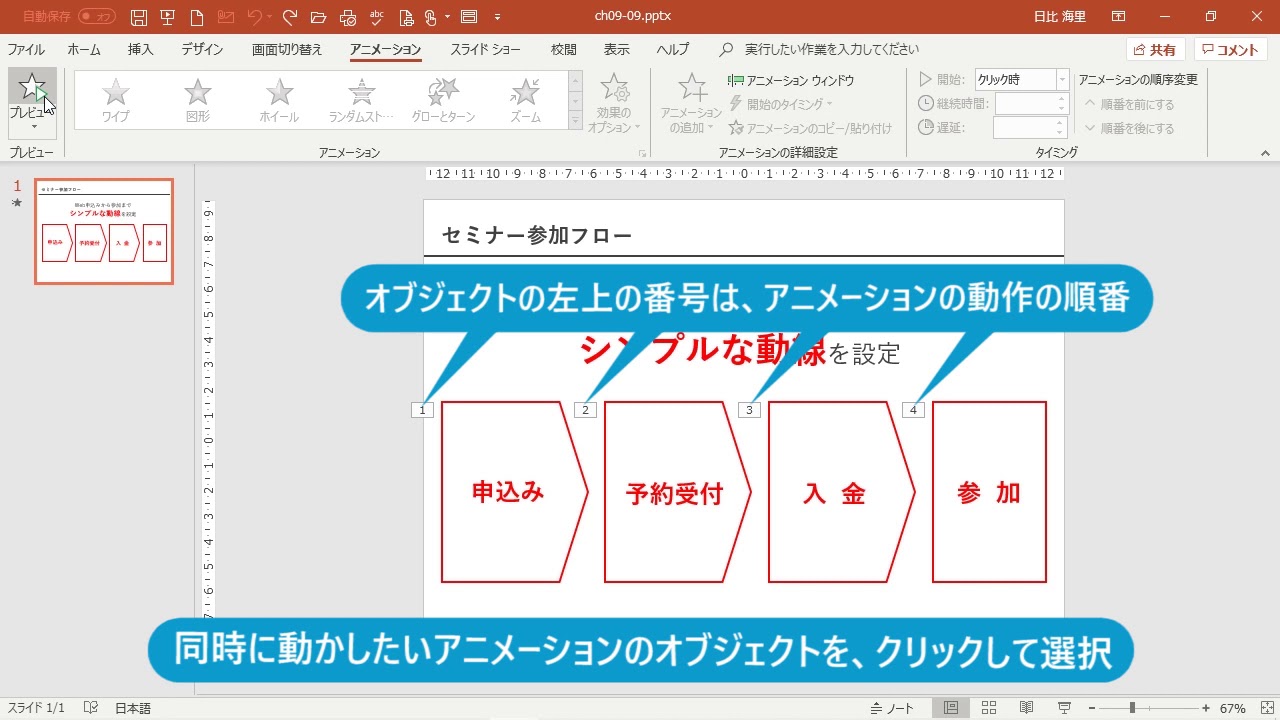



複数のアニメーションは自動的に動かす Powerpoint プレゼン資料の全知識 Youtube



Q Tbn And9gcsggvrq5ddre0cv0zmv7hs7te9bhyqxlfxt84ir6plrltbzhcvi Usqp Cau
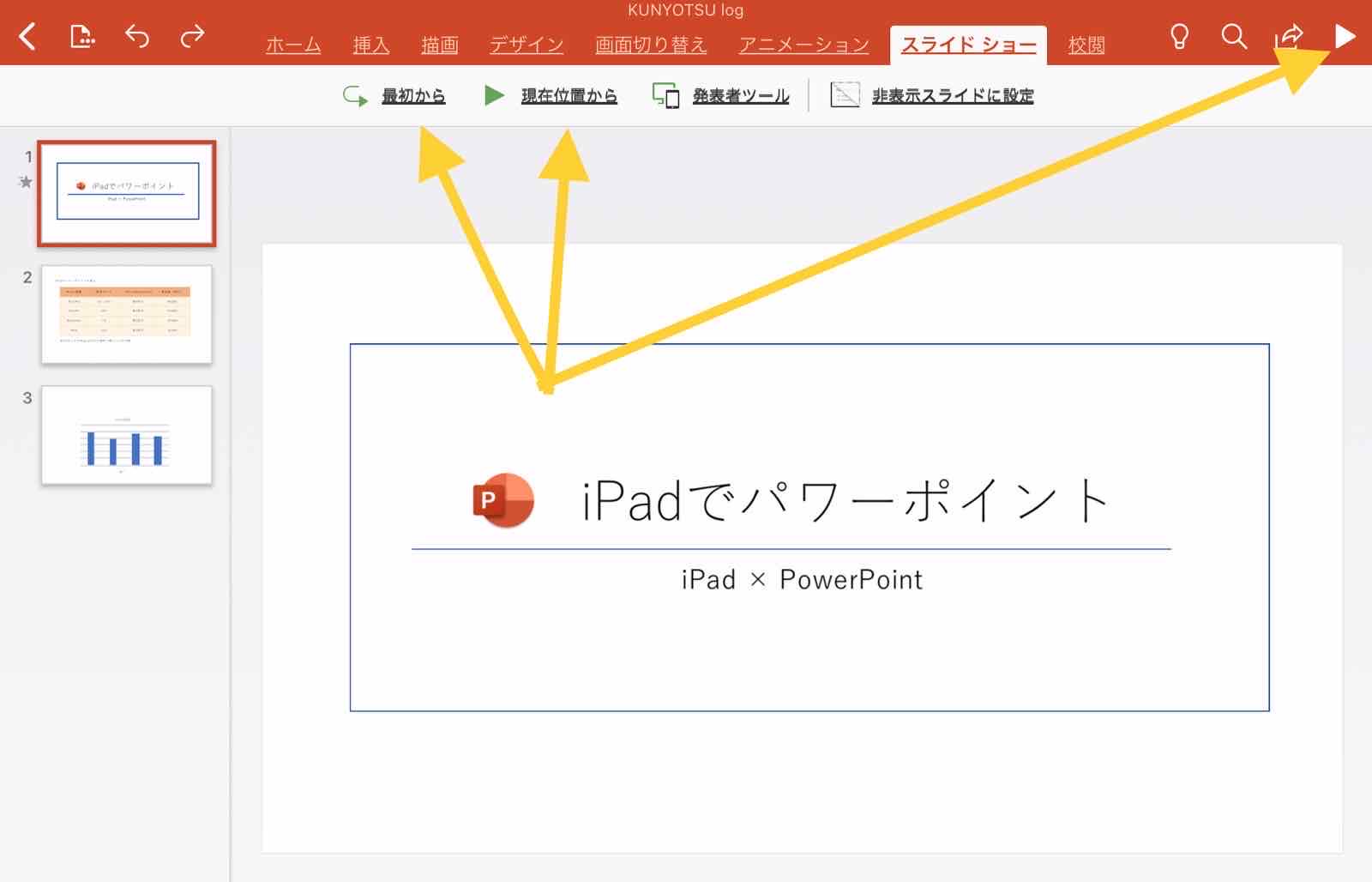



Ipad Powerpoint アイパッドでパワーポイントを使う方法解説 Kunyotsu Log




パワポでアニメーション付きの目次を作ろう Pp Blog
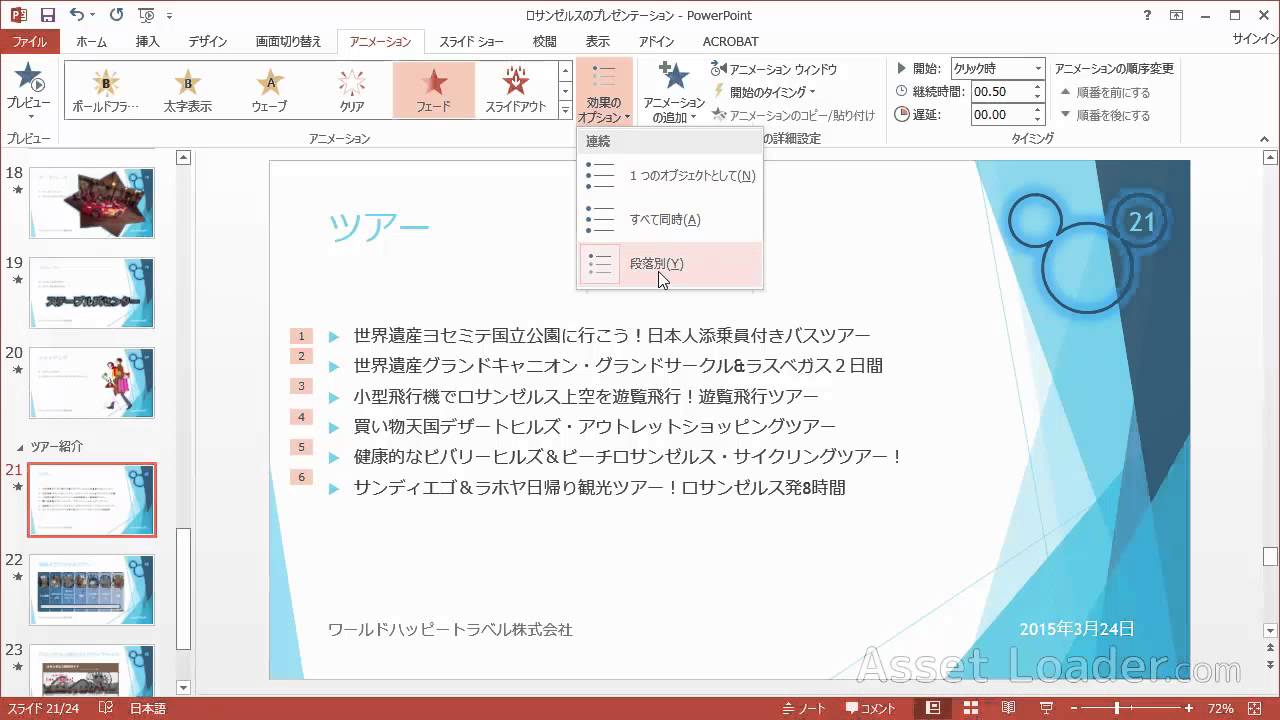



パワーポイント 13 6 2 アニメーションの適用 Youtube




パワーポイントのアニメーションの基本的な使い方 パソニュー




パワーポイントのアニメーションの基本事項を解説 Document Studio ドキュメントスタジオ



図解powerpoint 4 3 アニメーション順番の変更
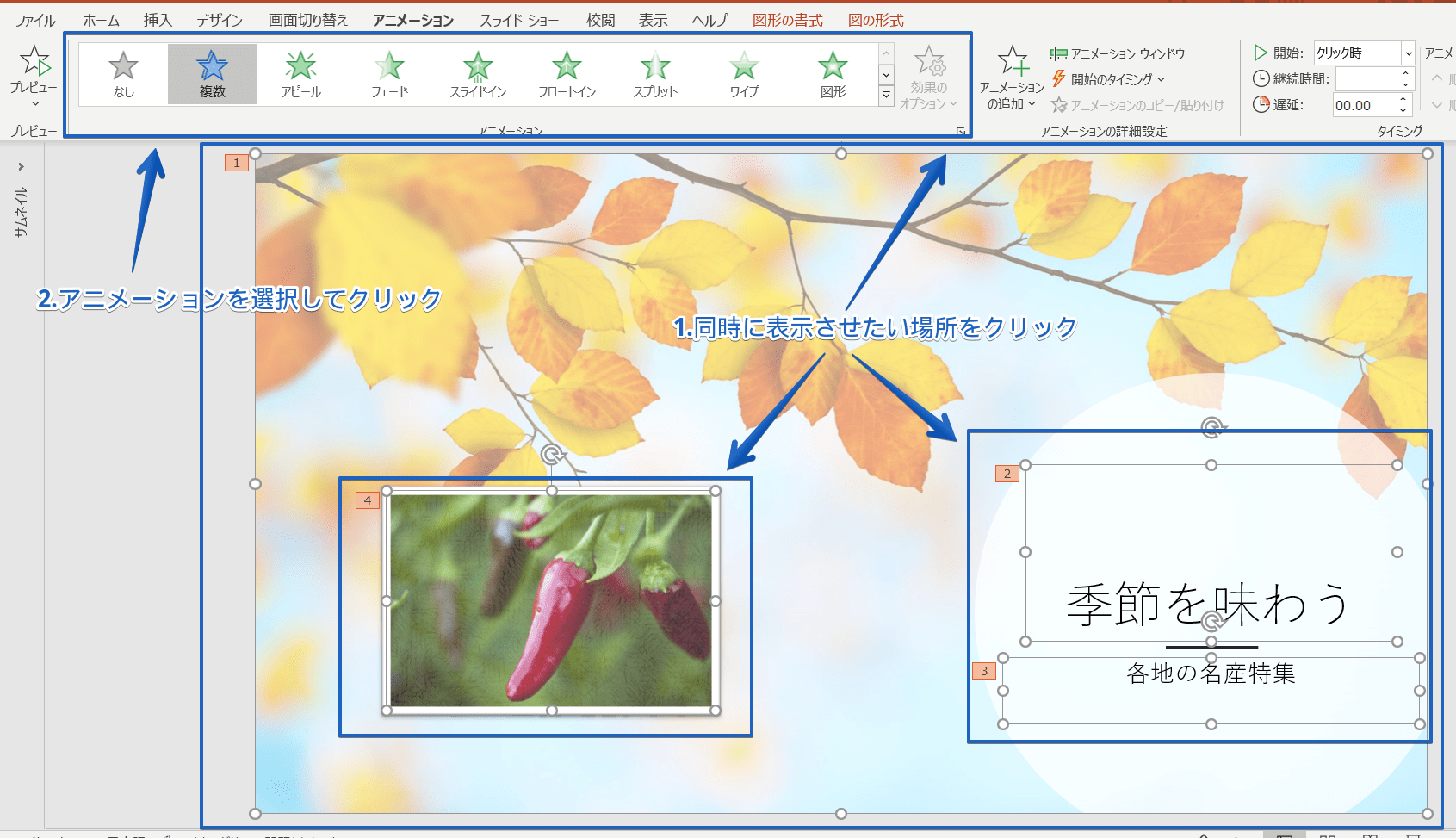



パワーポイント アニメーションを同時に表示する方法をわかりやすく解説




ネスコプラズム パワポのアニメーション最大継続時間は10分というのを知らない人も多いのでは と思い まとめ Facebook




パワーポイントでスターウォーズのオープニング風のアニメーションを作成する方法 楽してプロっぽいデザイン
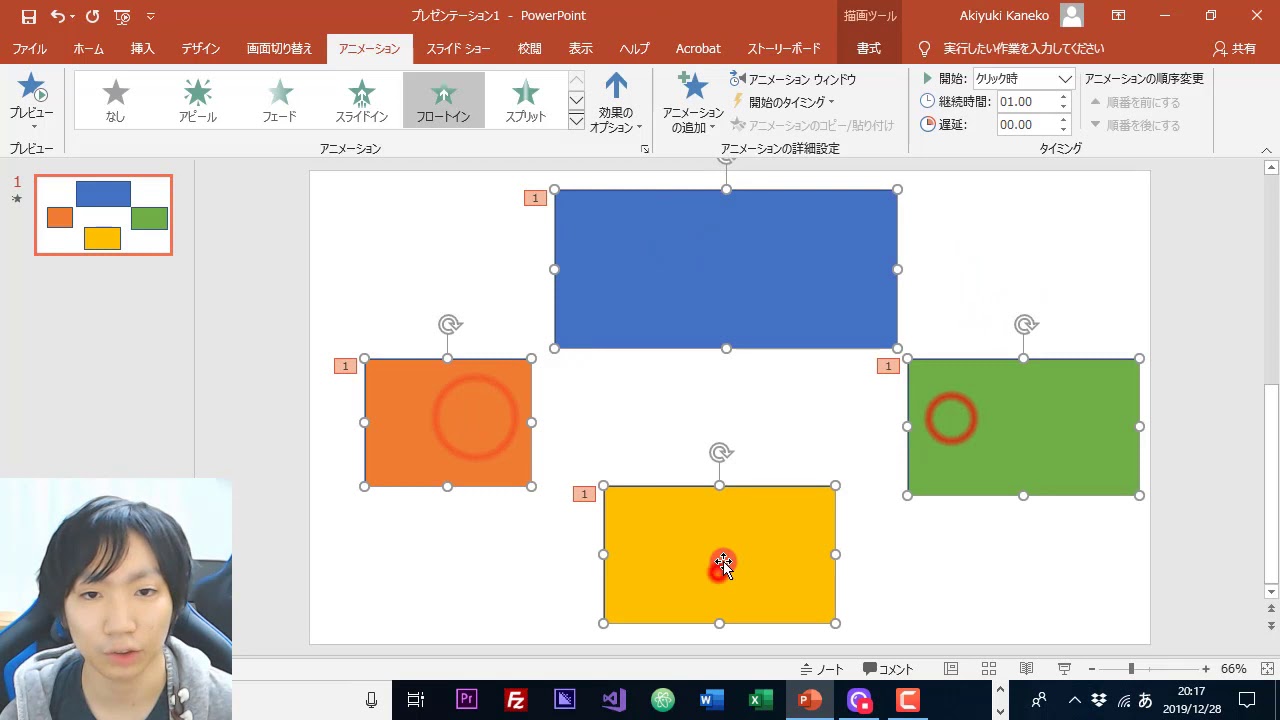



Powerpoint 同時に複数のアニメーションを動かす Youtube
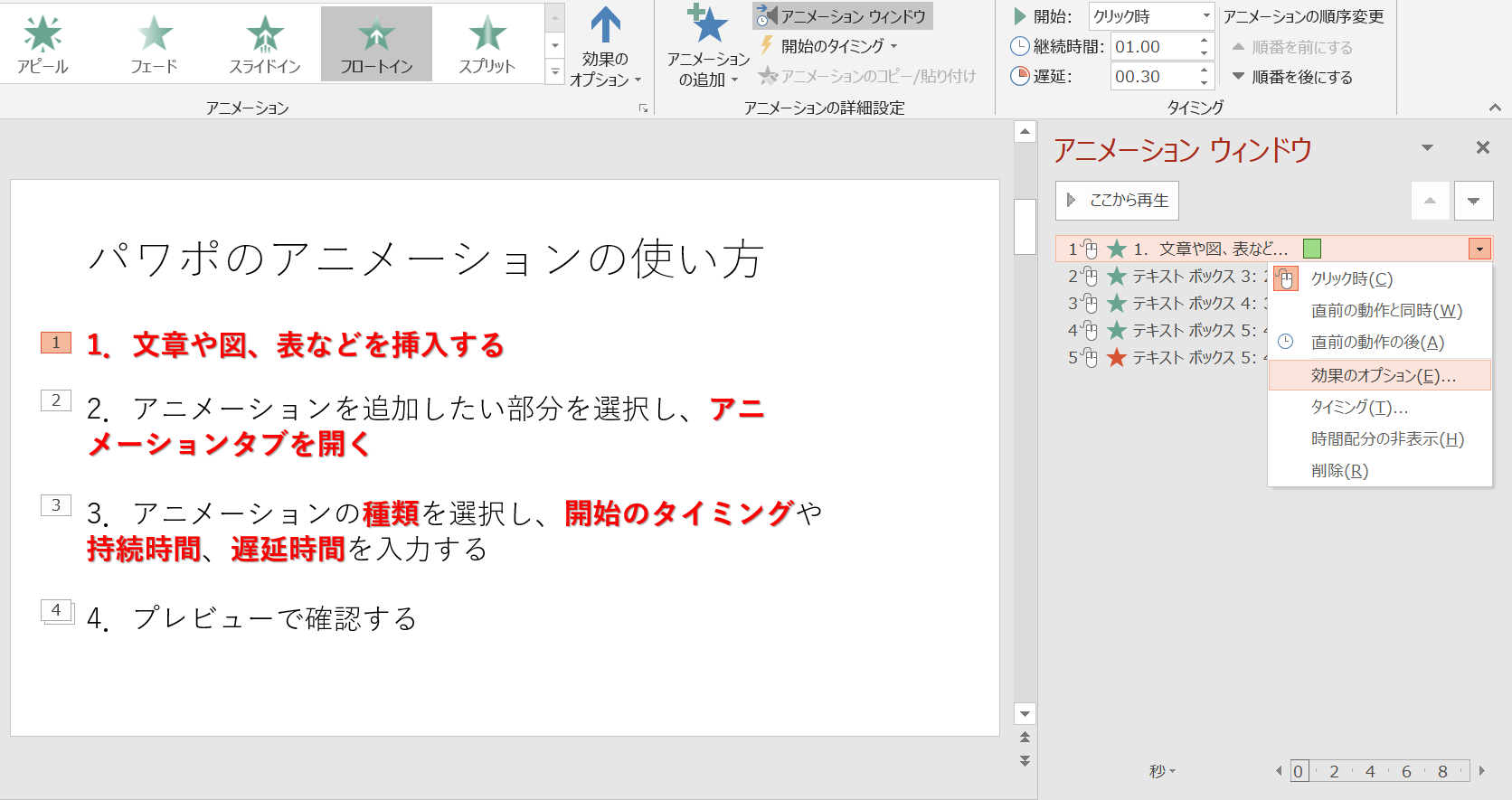



パワポのアニメーション機能 プレゼン資料を作る前に知っておきたい基本を解説 Udemy メディア




世界にで一つのデジタル絵本を作ろう パワポ学習編
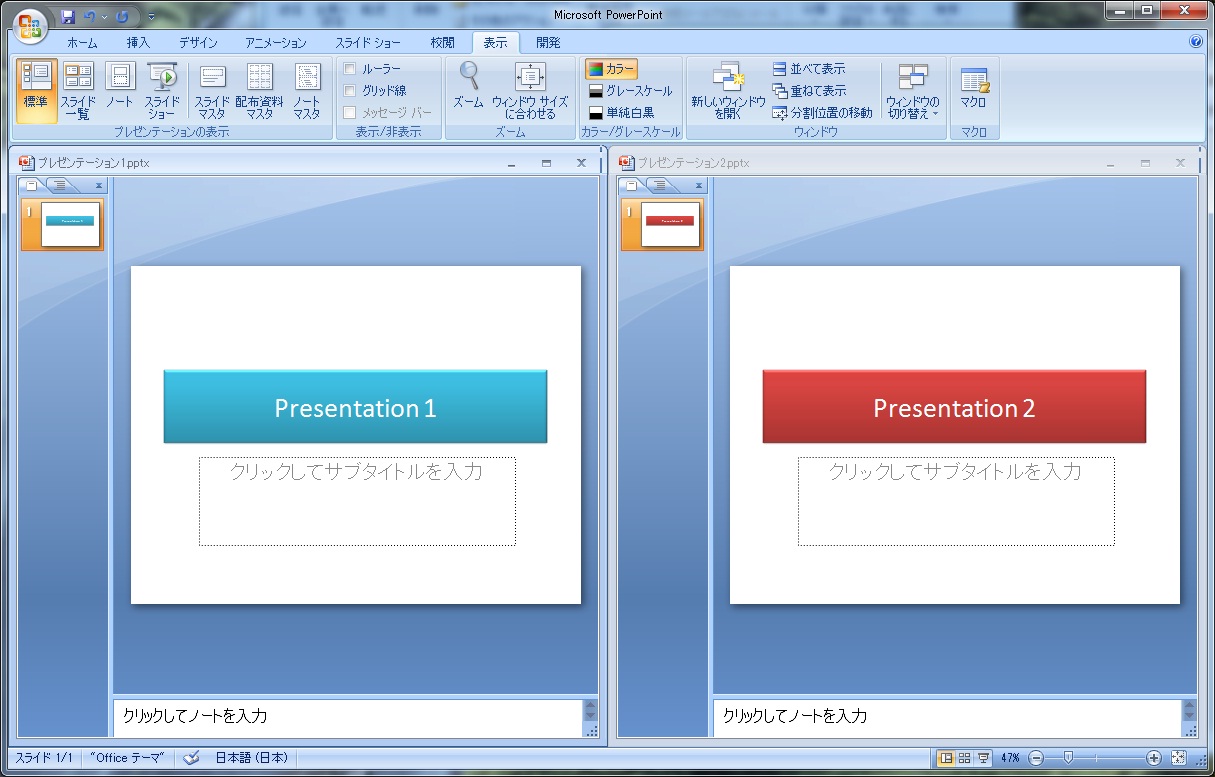



目から鱗の 並べて表示 Powerpoint 07 徒然なる日々
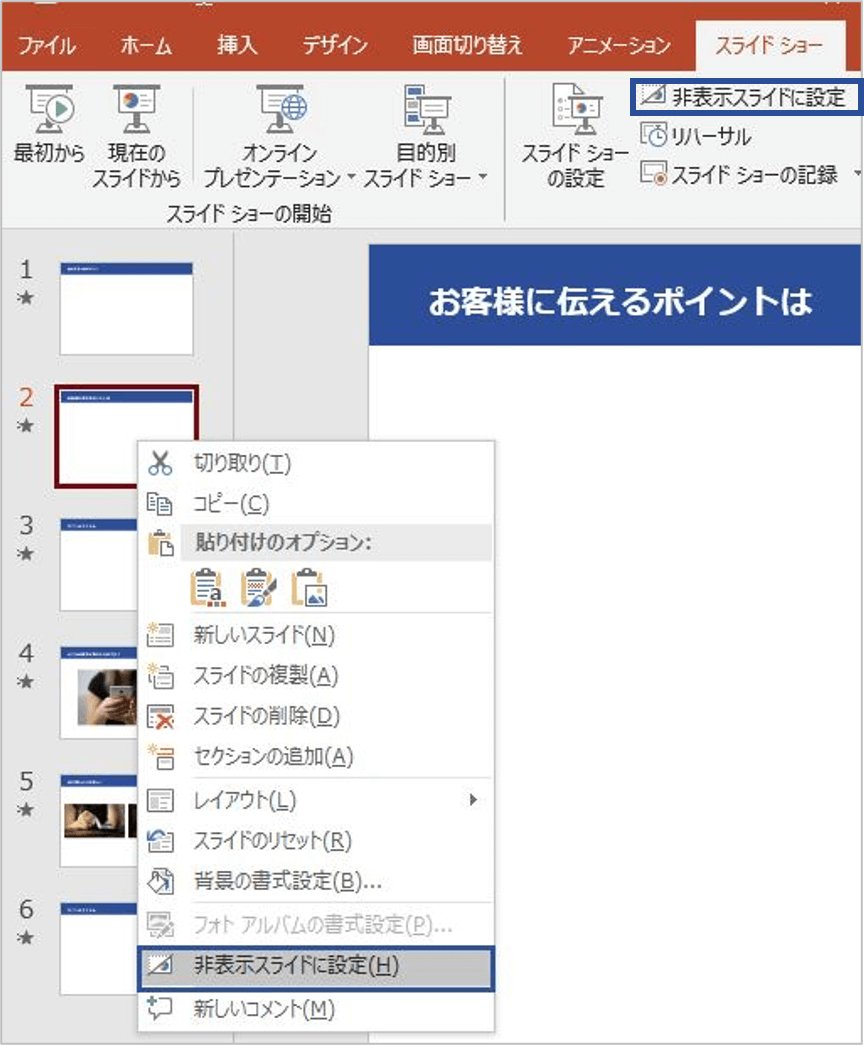



パワーポイントのスライドショーを自動で再生 切り替え時間や繰り返しの設定方法を解説 Document Studio ドキュメントスタジオ




パワポのアニメーション機能 プレゼン資料を作る前に知っておきたい基本を解説 Udemy メディア




Powerpointで複数の動画を同時に自動再生 クロヤギ
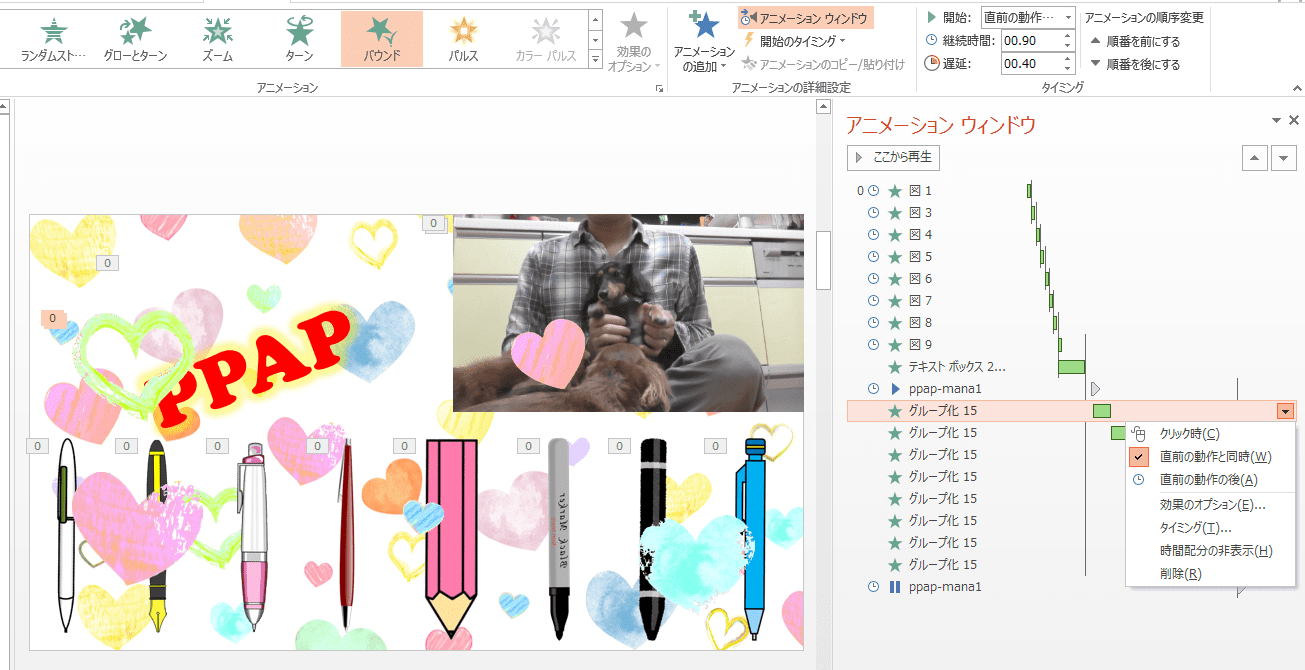



パワーポイントのアニメーションを使いこなす Ppapを作ってみました 志木駅前のパソコン教室 キュリオステーション志木店のブログ




Powerpoint プレゼンテーションで共同作業を行う Office サポート
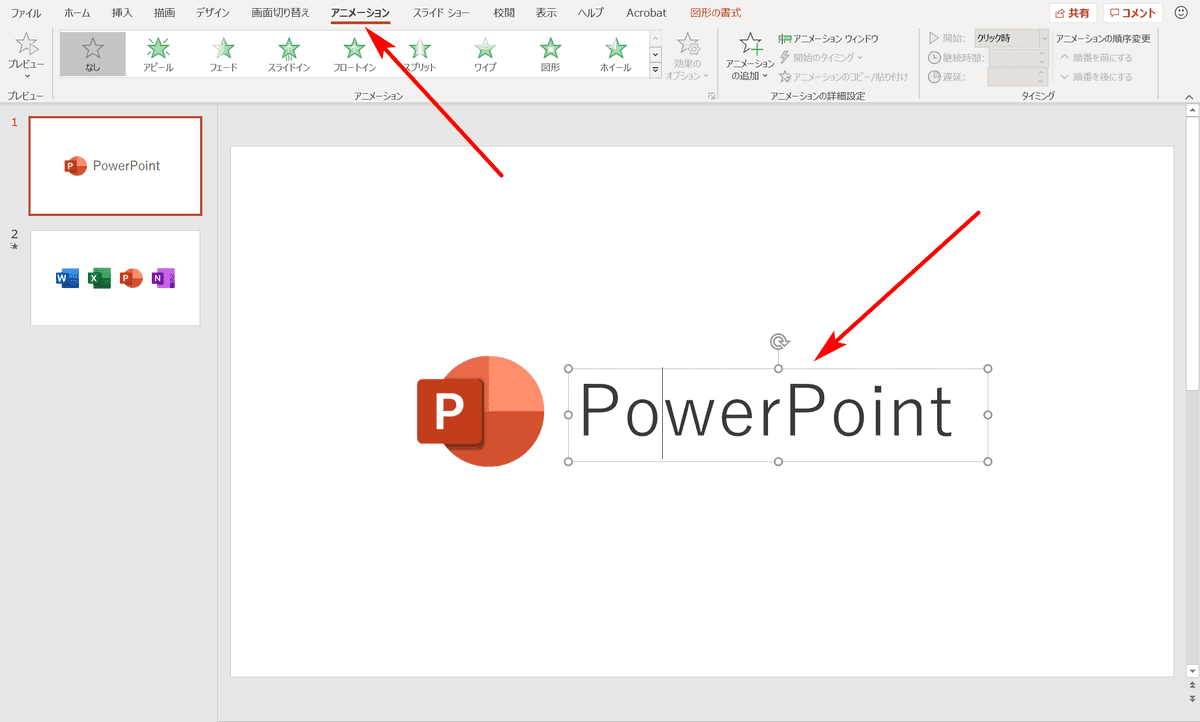



パワーポイントでアニメーションの使い方まとめ 種類や設定方法 Office Hack



1
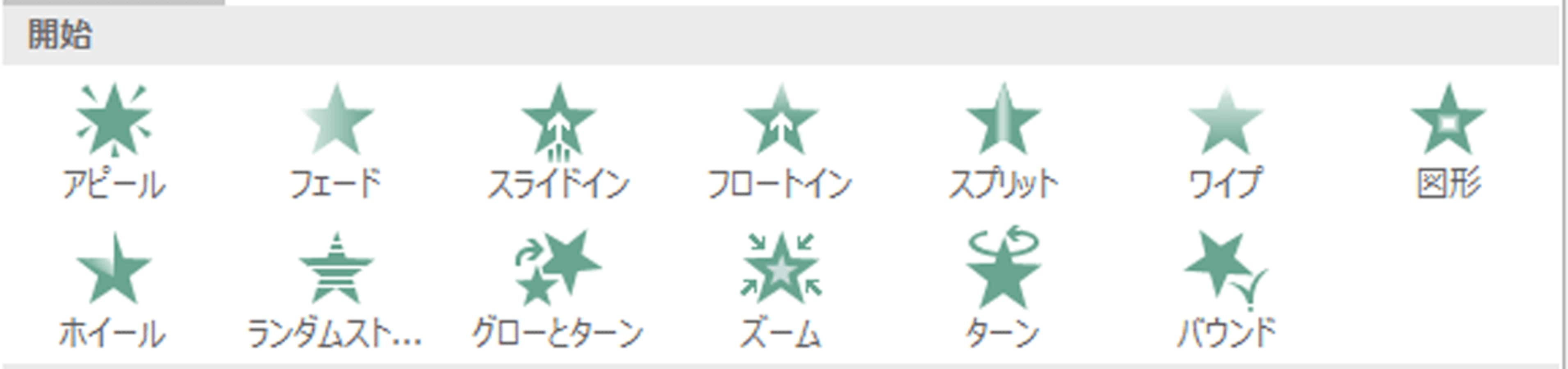



パワーポイントの アニメーション の効果的な使い方 パワーポイント Powerpoint の使い方 All About
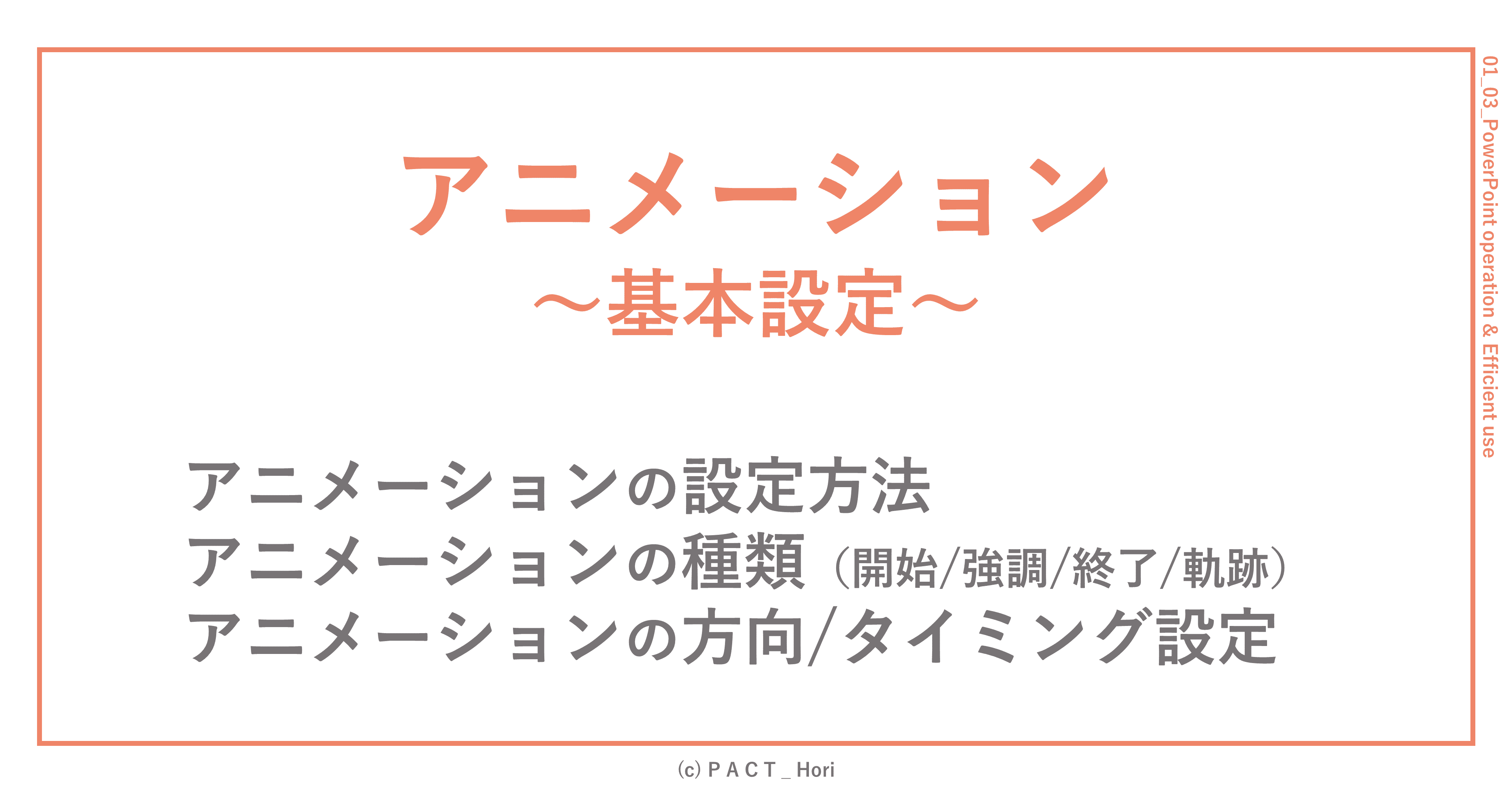



パワポのアニメーション設定 初心者向け ホリ パワポ師 Note




完全版 パワーポイント アニメーション設定 完全マニュアル Youtube
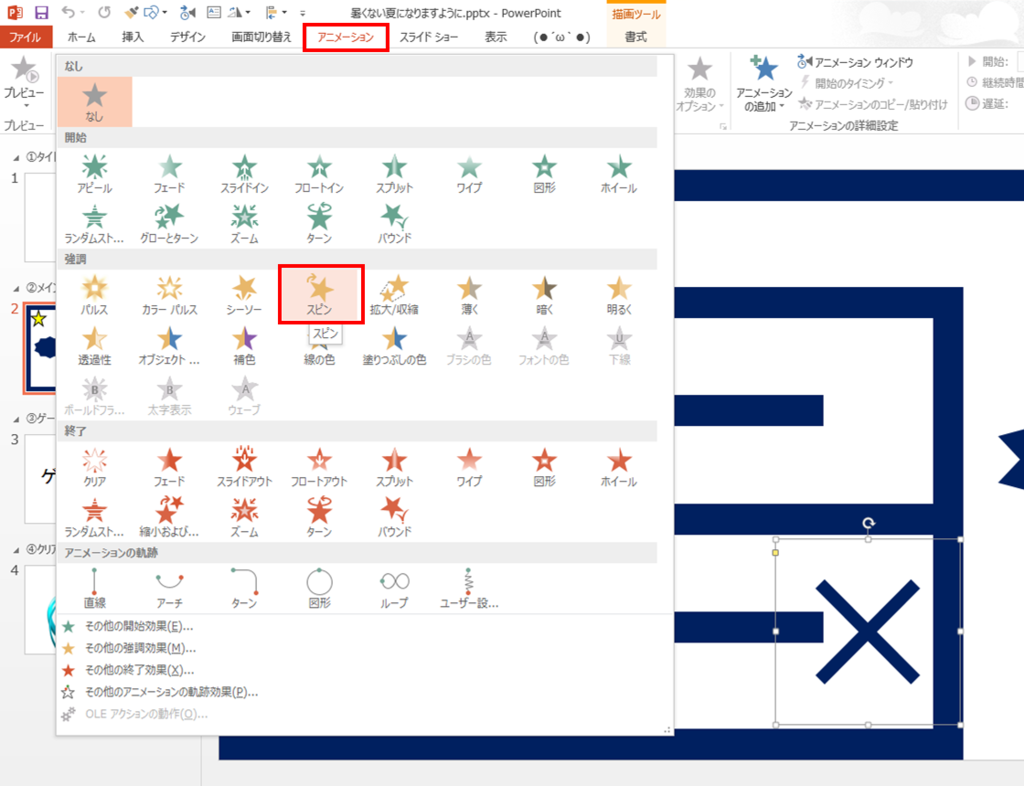



Powerpoint パワポでゲームを作ろう Powerpointとミクと僕
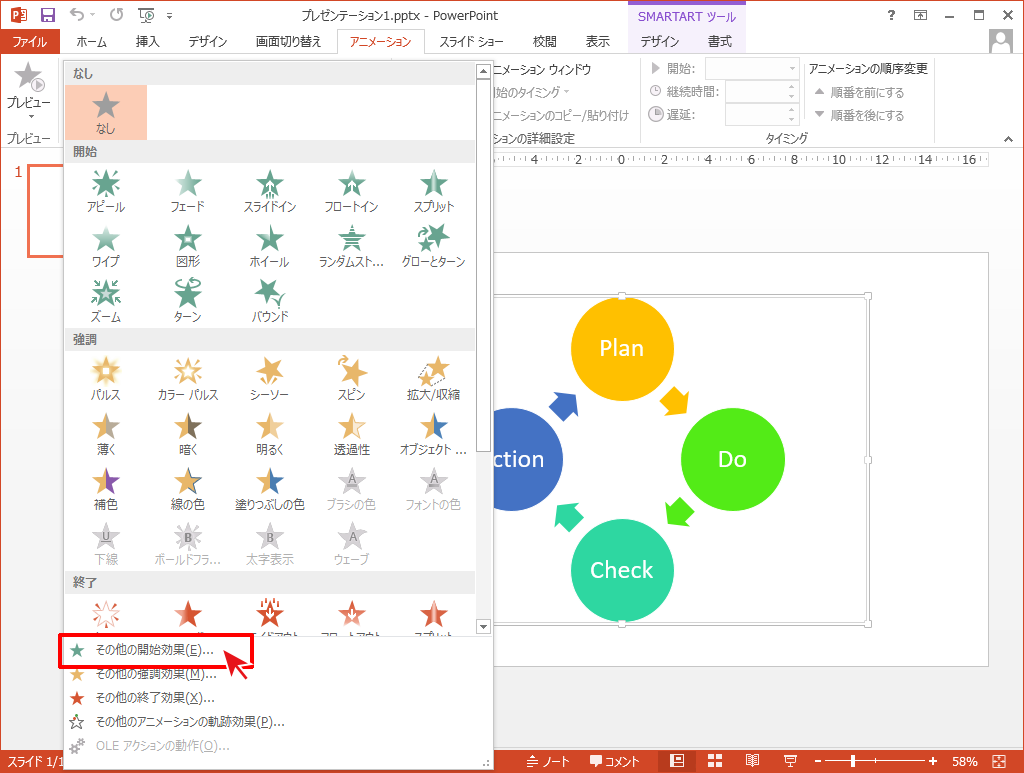



Smartartにアニメーションを設定 Powerpointの使い方
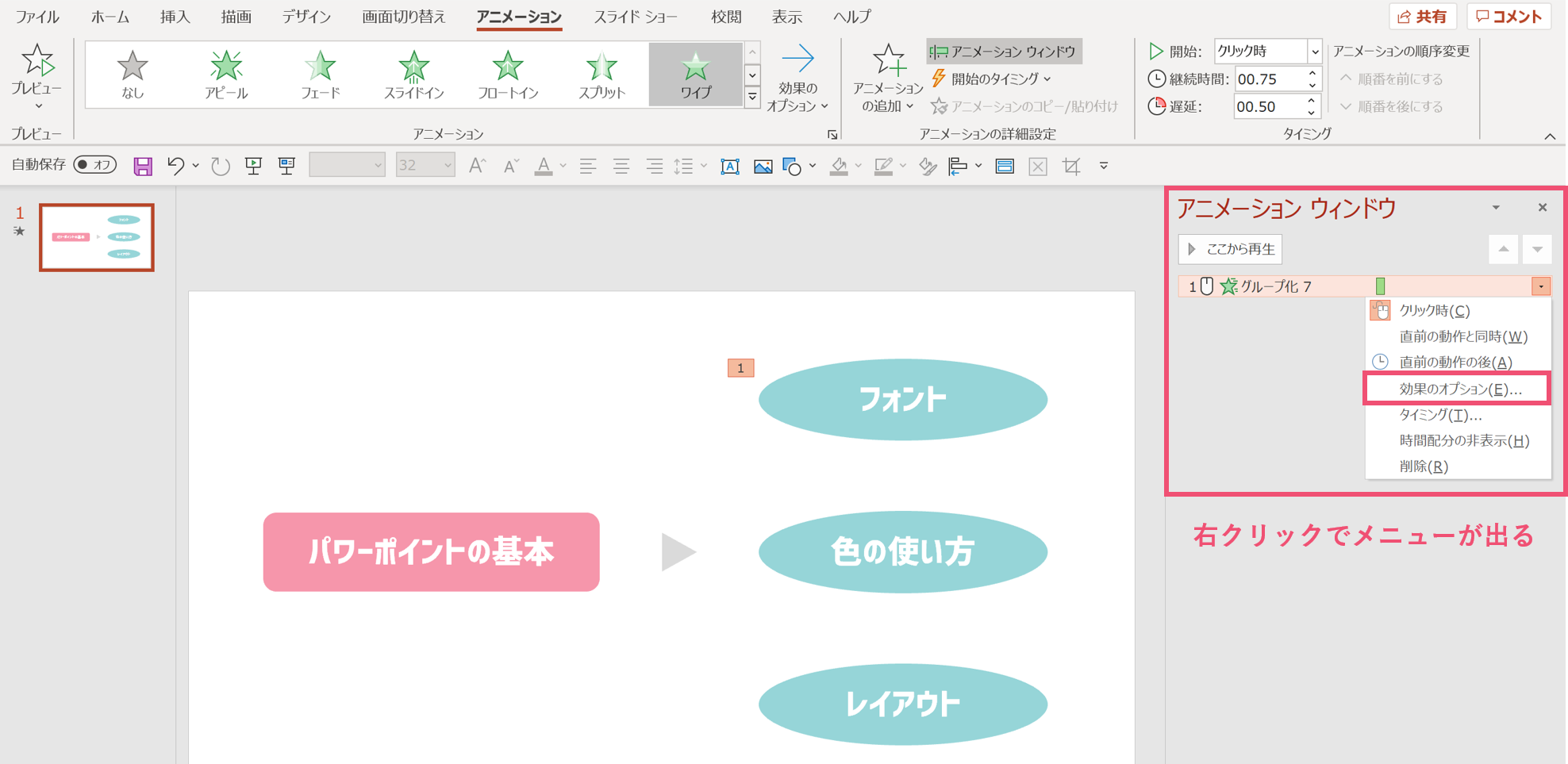



パワーポイントでアニメーション終了後にオブジェクトを消す方法 パワポ大学




パワポのアニメーション機能 プレゼン資料を作る前に知っておきたい基本を解説 Udemy メディア
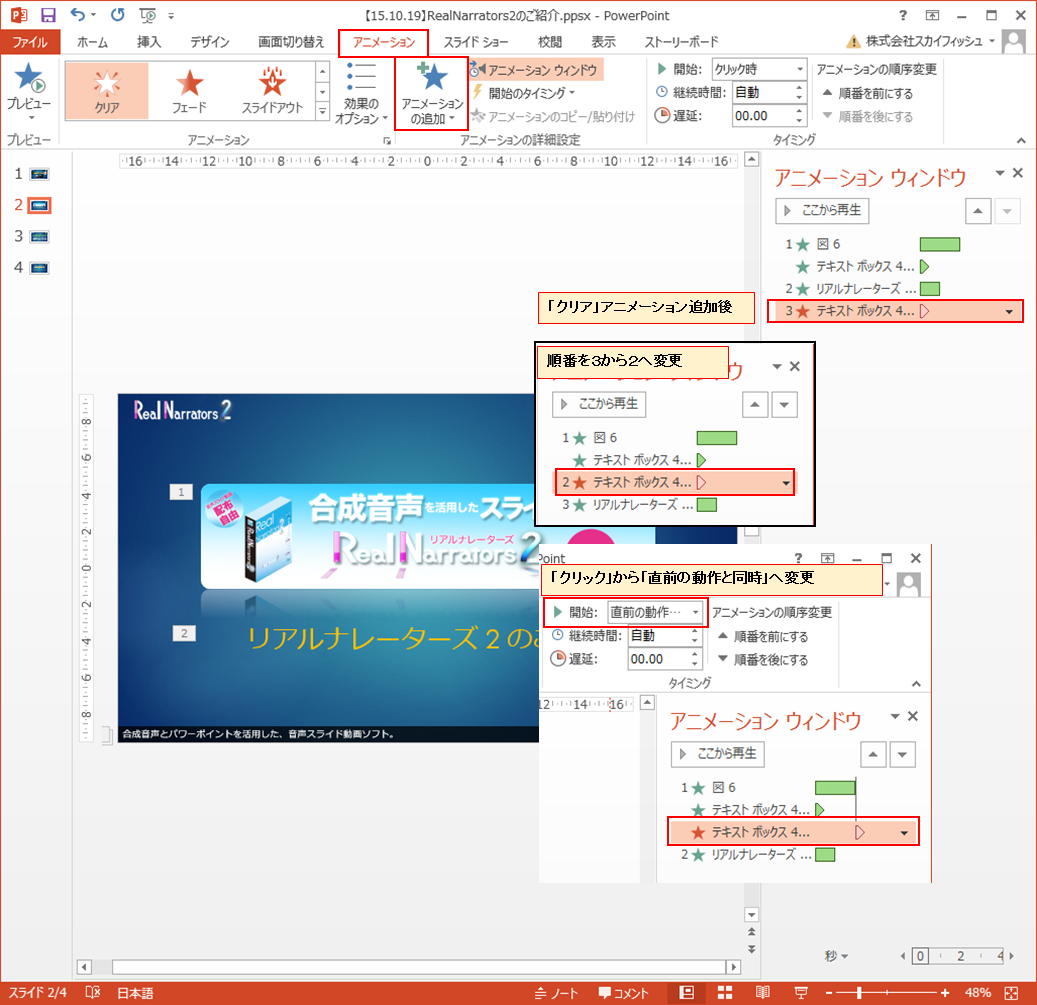



パワーポイントで動画作成時に字幕を入れる方法 株式会社スカイフィッシュ 企業ブログ




パワーポイントのアニメーションを効果的に使うコツ プレゼンのpresentainment
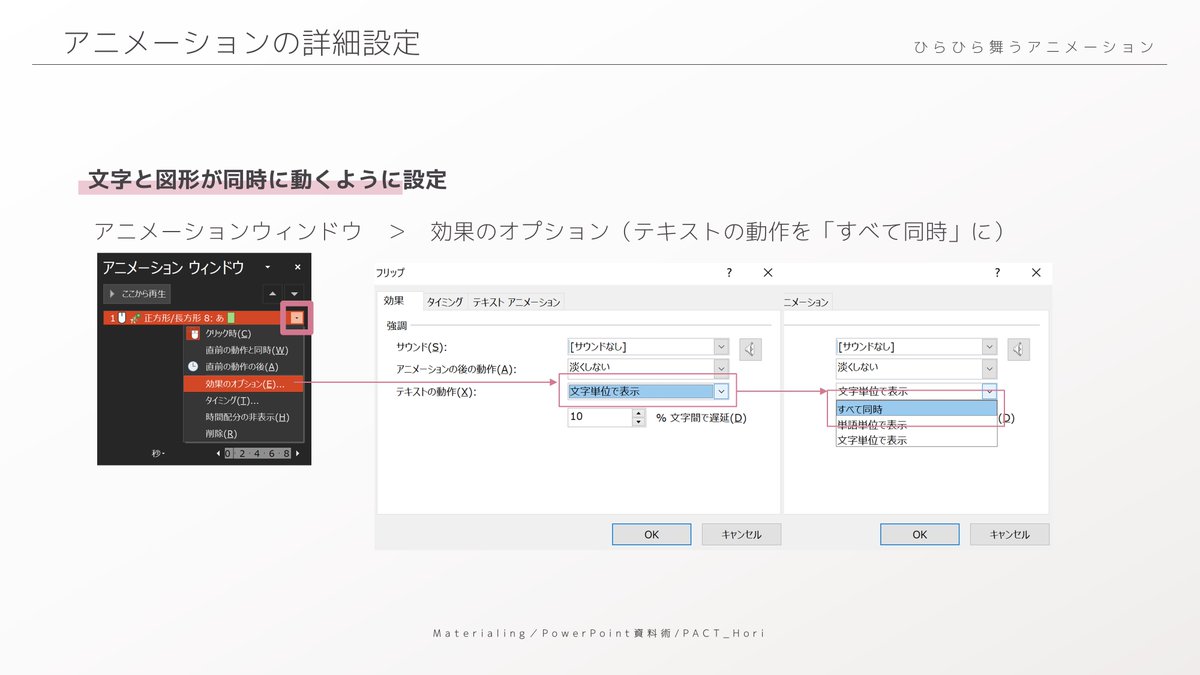



ホリ パワポ師 資料術 パワポでひらひら舞うアニメーション 設定は 開始 フリップ ただ これは文字に対する アニメーションなんです 図形だけでは設定できません なので 見えない文字をいれてむりやり図形に適応させています さあ




Powerpointで雪を降らせるアニメーションを作る方法 Ppdtp




Powerpointのアニメーション設定方法 複数オブジェクトを順番 同時に動作させるには アプリやwebの疑問に答えるメディア



図解powerpoint 4 3 アニメーション順番の変更




動画内で指定したタイミングで文字や図などを表示や動作 Powerpoint アニメーション Pc It I Tsunagu




今すぐ使えるかんたん Powerpoint 完全ガイドブック 困った解決 便利技 19 16 13 365対応版 今すぐ使えるかんたんシリーズ Ayura 本 通販 Amazon
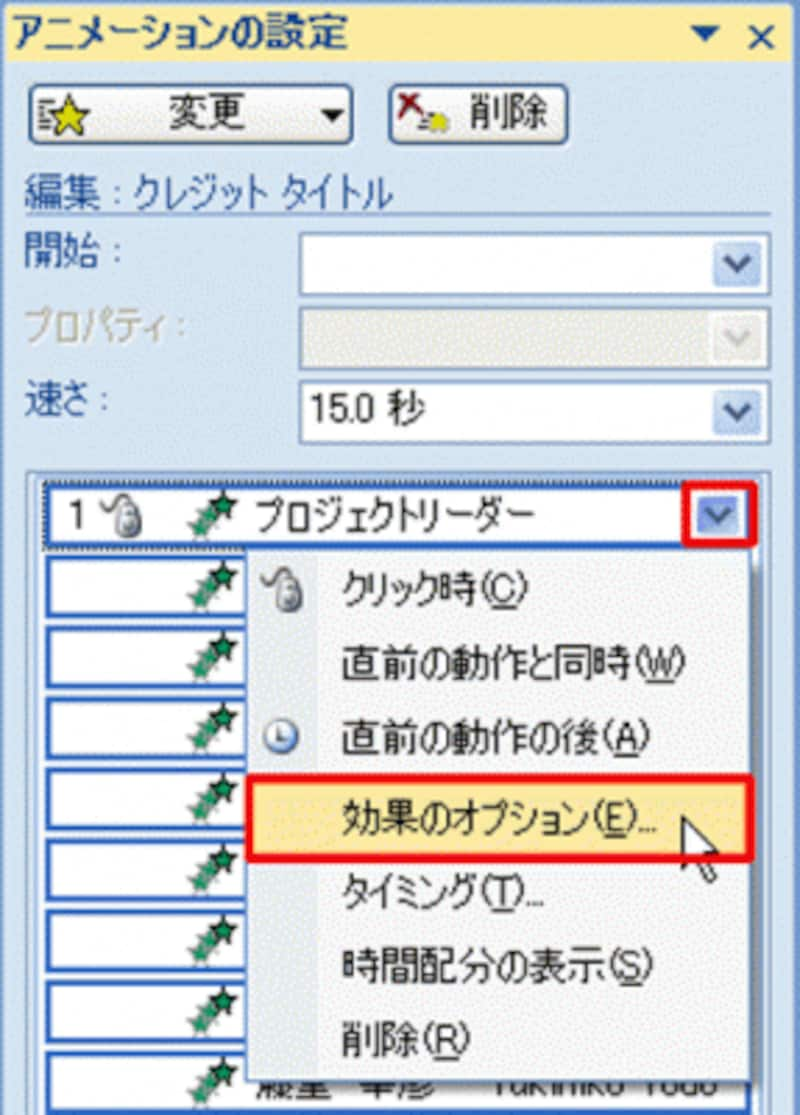



パワポの文字を映画のエンドロールのように動かす パワーポイント Powerpoint の使い方 All About



図解powerpoint 4 3 アニメーション順番の変更




世界にで一つのデジタル絵本を作ろう パワポ学習編




Powerpointで複数の動画を同時に自動再生 クロヤギ




Powerpointの超おすすめアニメーション3選 設定方法も解説 オカメjp あるドイツ在住日本語教師のブログ
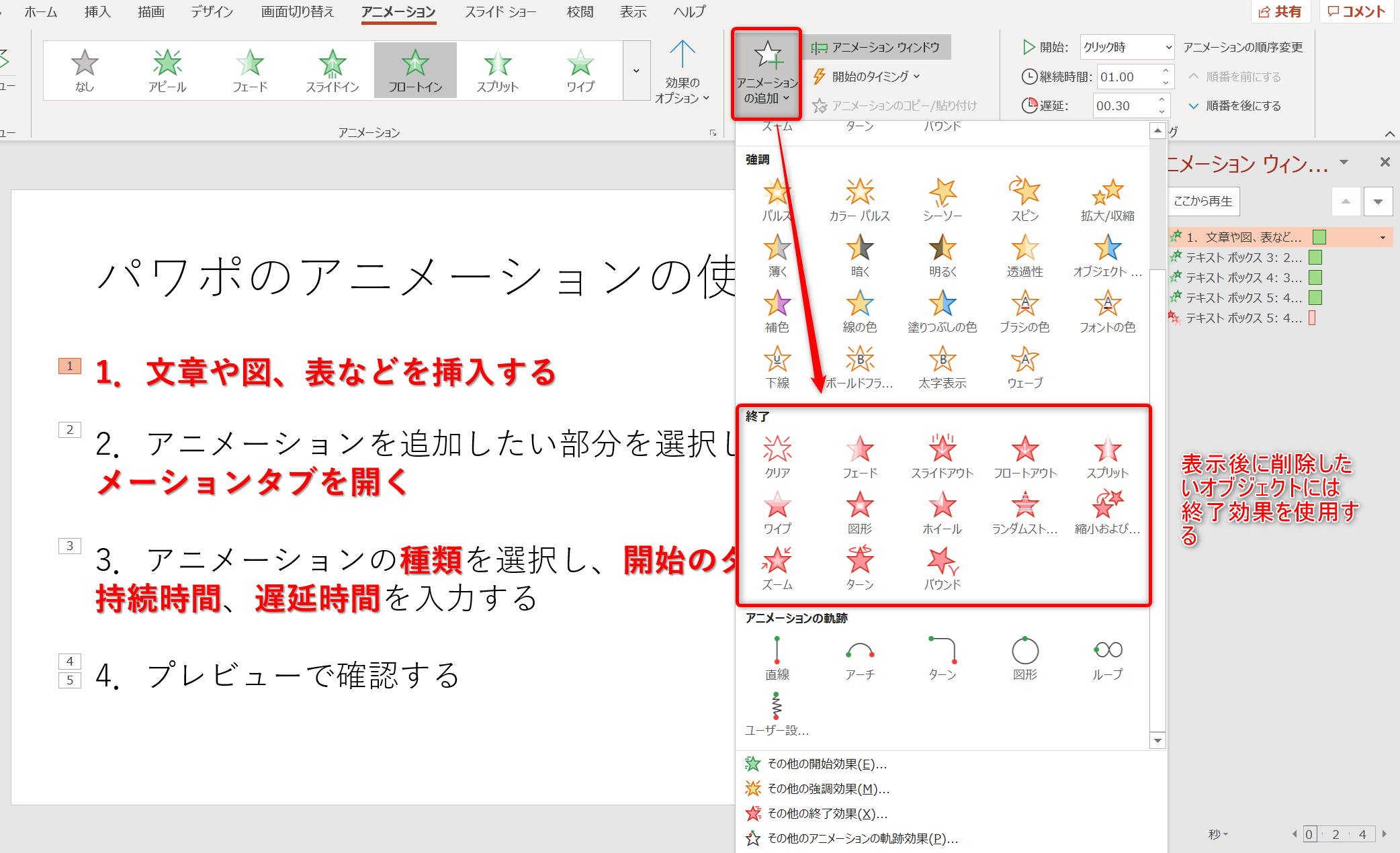



パワポのアニメーション機能 プレゼン資料を作る前に知っておきたい基本を解説 Udemy メディア
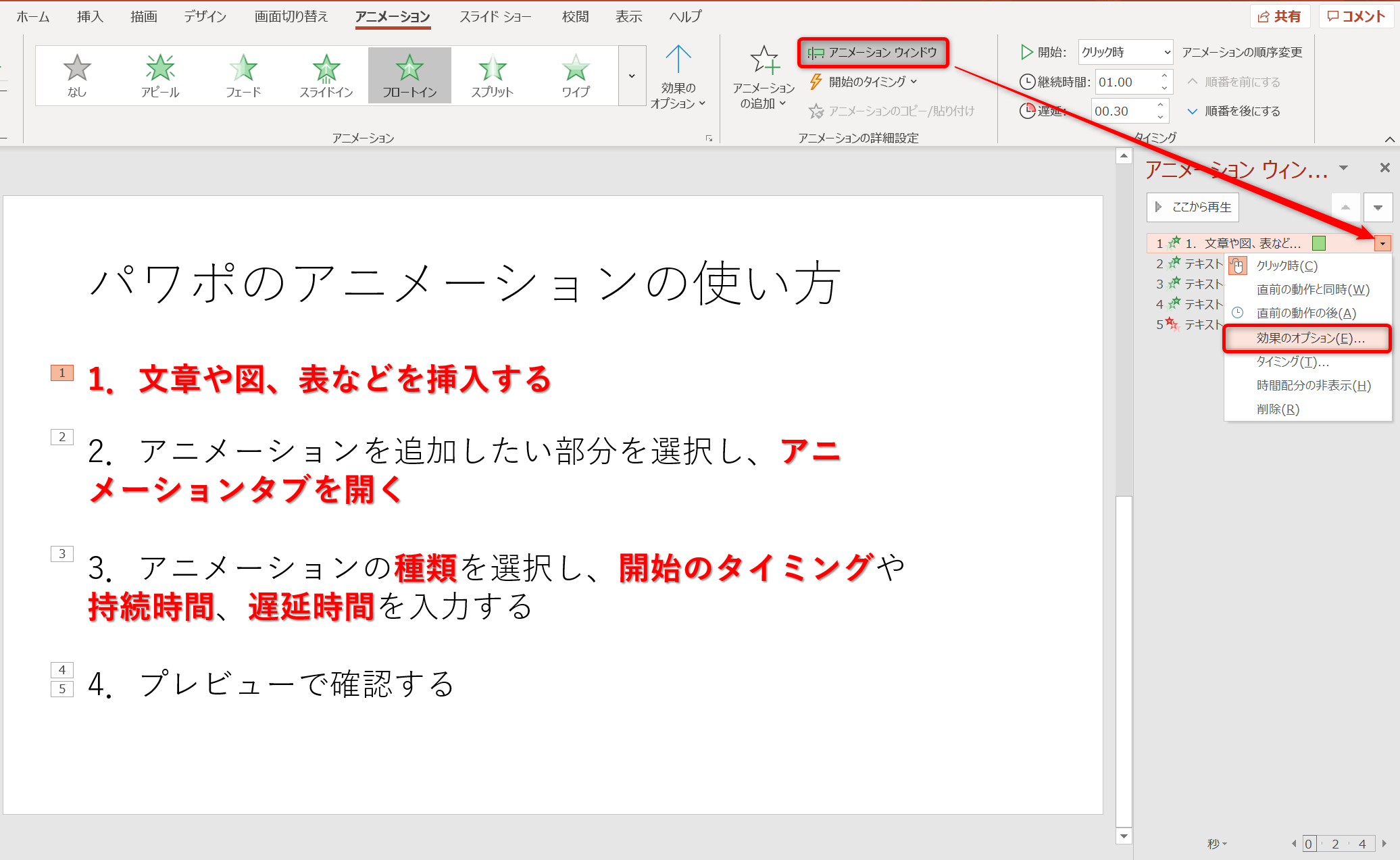



パワポのアニメーション機能 プレゼン資料を作る前に知っておきたい基本を解説 Udemy メディア



図解powerpoint 4 3 アニメーション順番の変更
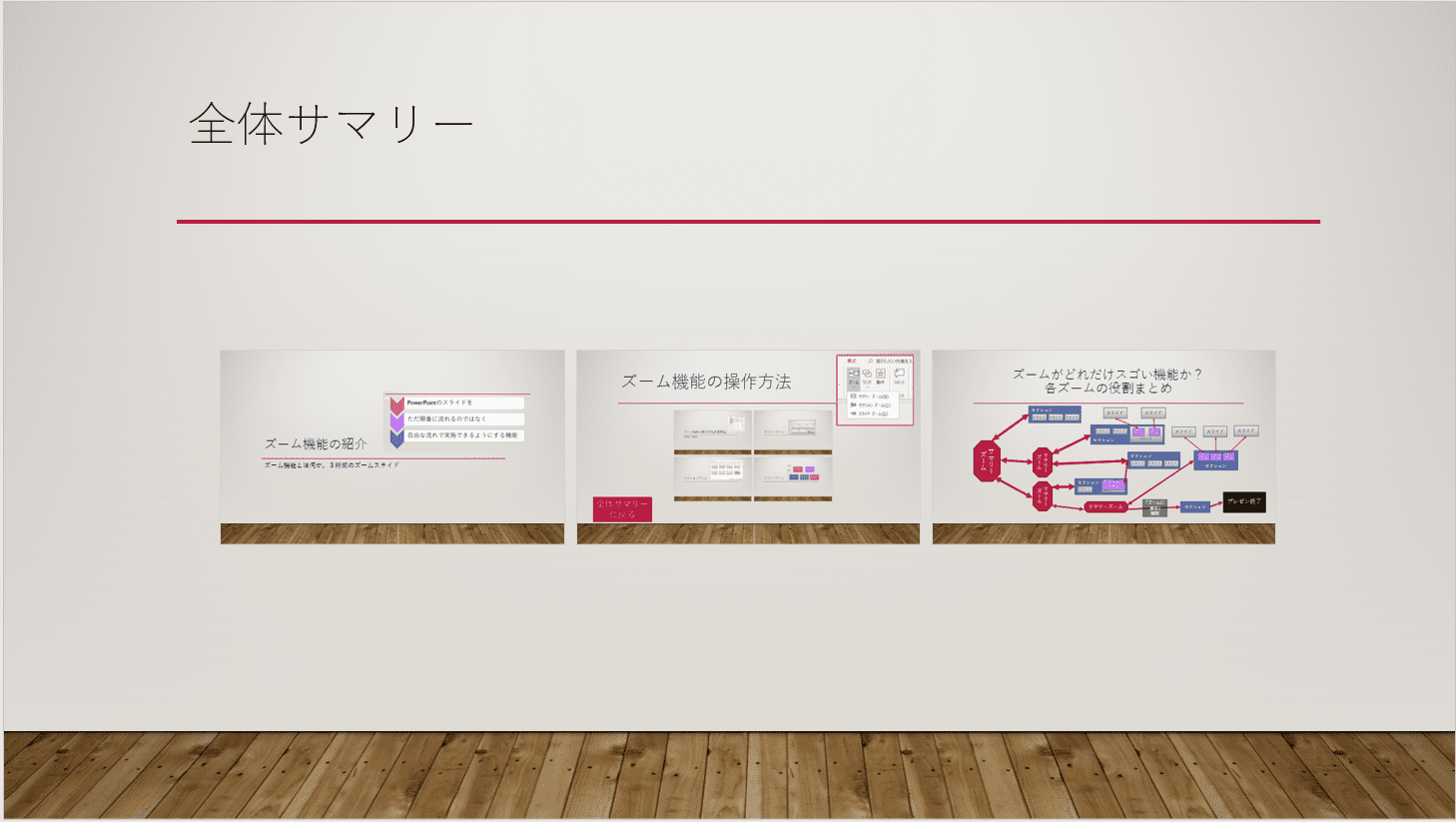



パワーポイント19の ズーム機能 がプレゼンを変える Mos19試験に出るシリーズ 志木駅前のパソコン教室 キュリオステーション志木店のブログ
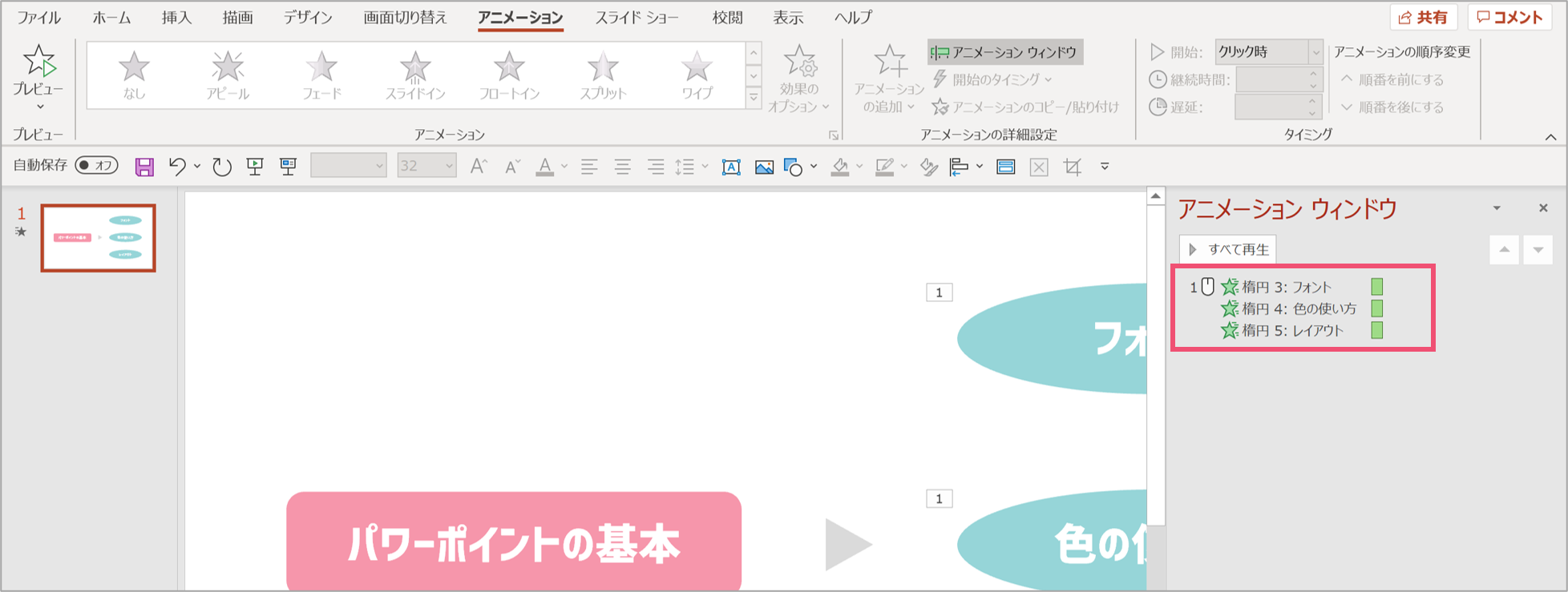



パワーポイント 複数のアニメーションを同時に動かす方法 パワポ大学



図解powerpoint 4 3 アニメーション順番の変更




Powerpointで複数の動画を同時に自動再生 クロヤギ




岡山市北区のパソコン教室powerpointを使った動画編集の例



Http Www Meiji Ac Jp Nksd 6t5h7pidawn Att Powerpoint Animation 15 Pdf



1



Q Tbn And9gcsggvrq5ddre0cv0zmv7hs7te9bhyqxlfxt84ir6plrltbzhcvi Usqp Cau




パワーポイントで図形を透明化す方法でシャボン玉を作ってアニメーションで動かしてみた 楽してプロっぽいデザイン
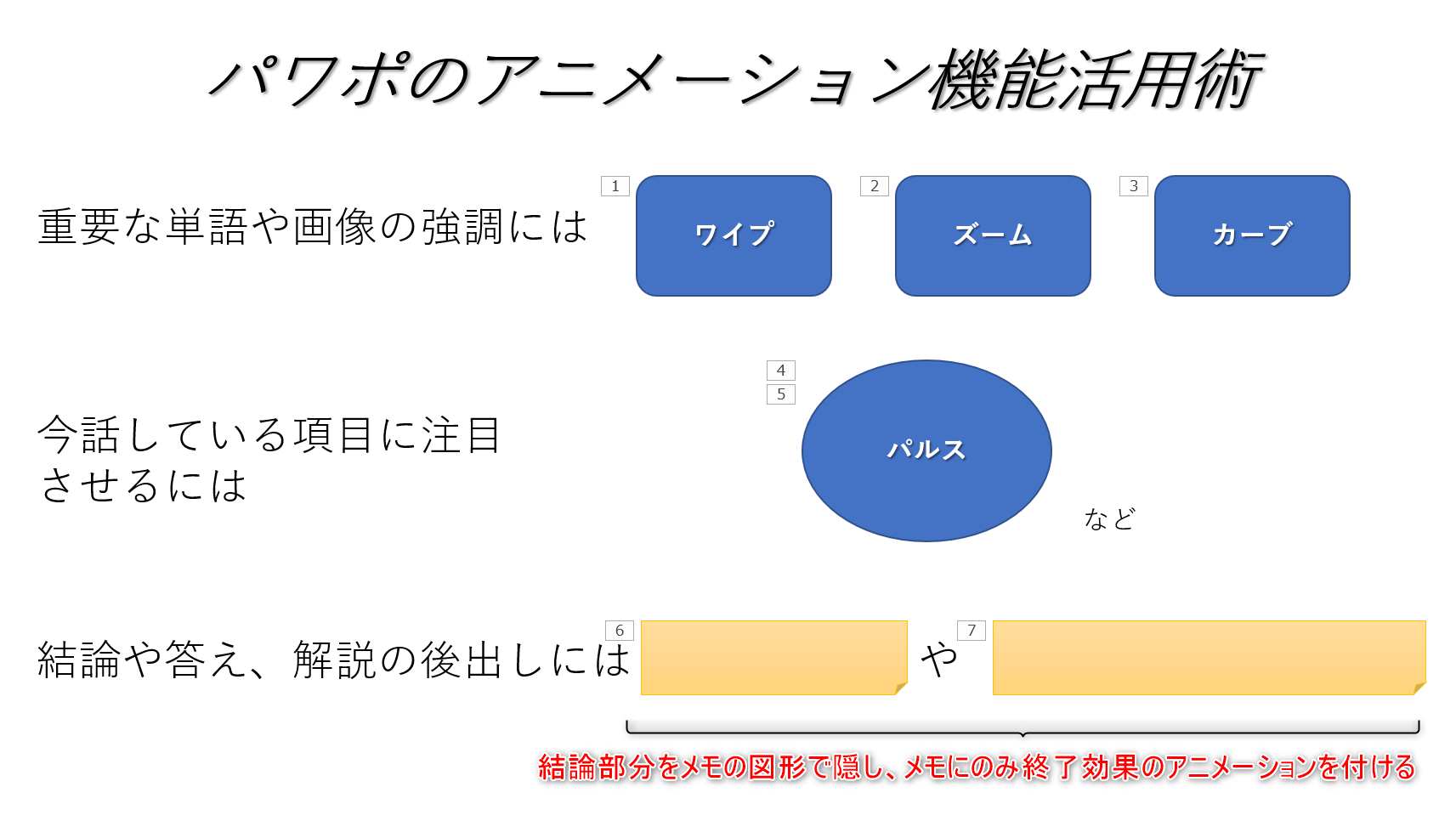



パワポのアニメーション機能 プレゼン資料を作る前に知っておきたい基本を解説 Udemy メディア
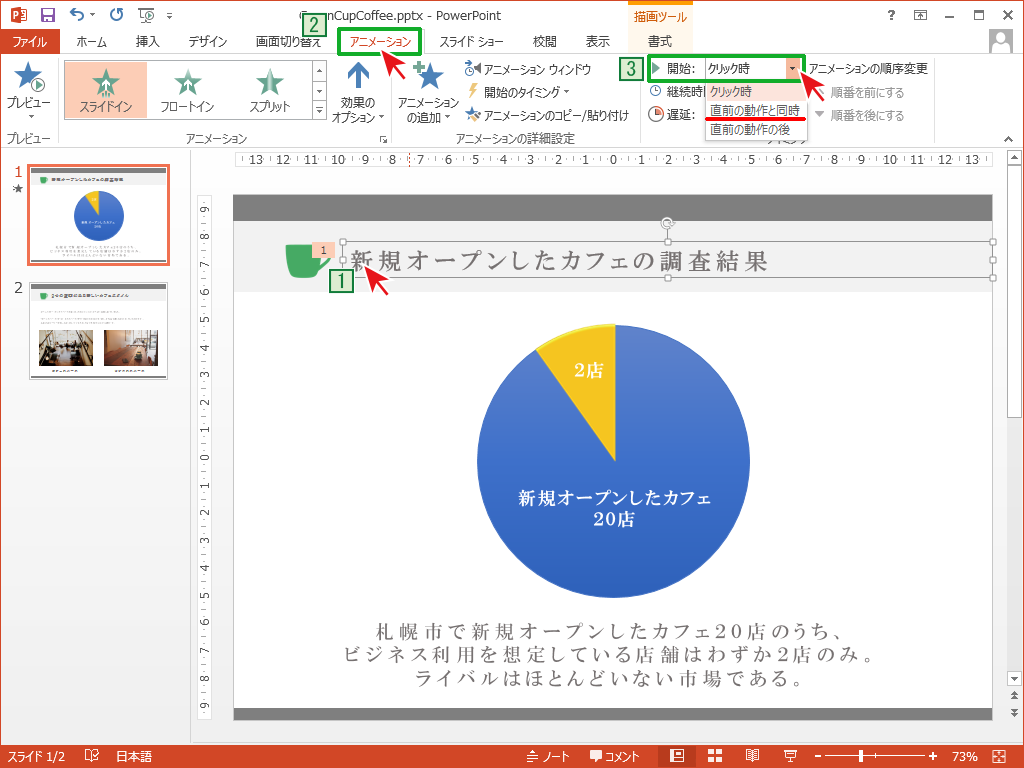



アニメーションの開始タイミングを変更 Powerpointの使い方
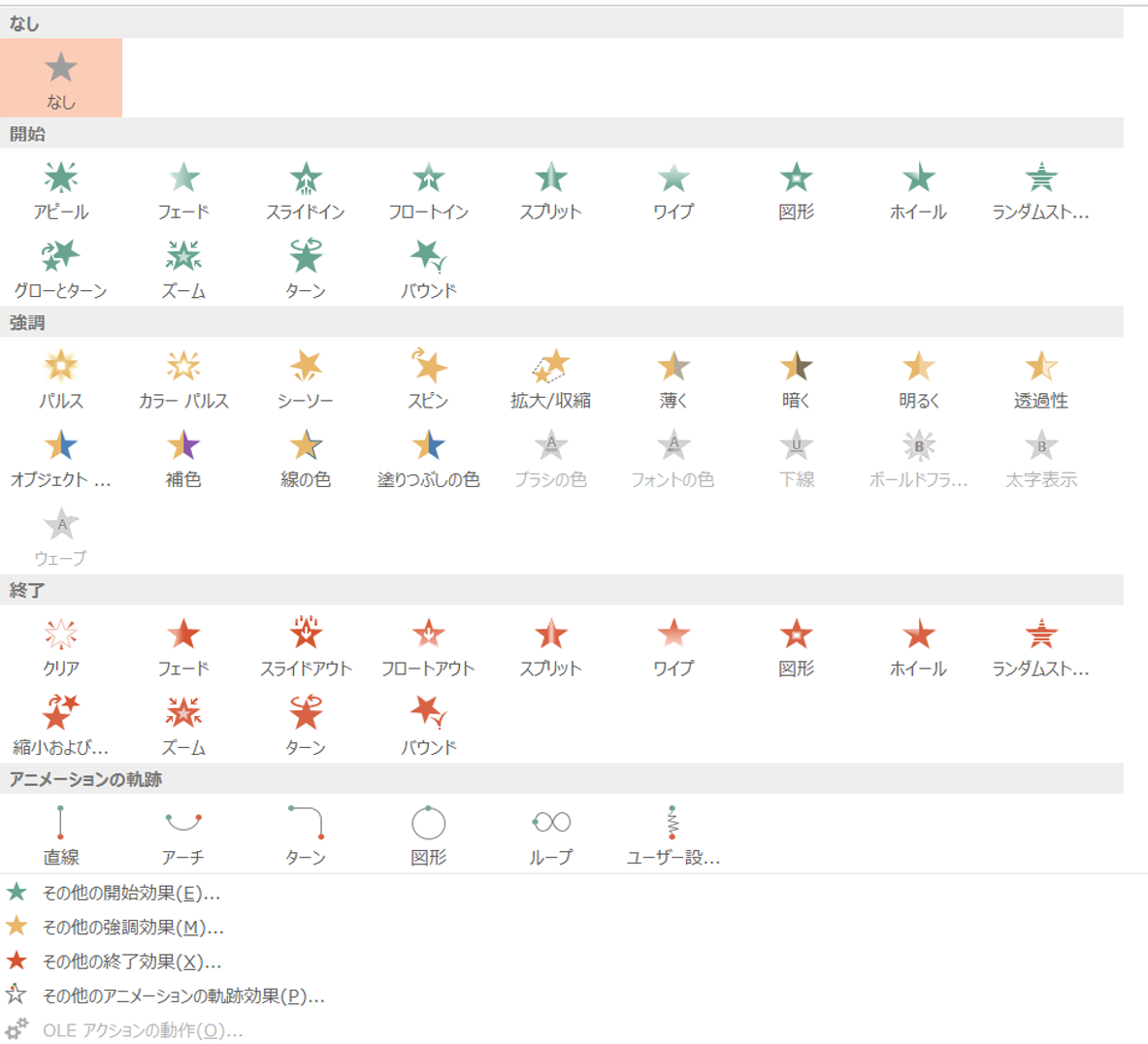



これぞ職人技 パワーポイントのアニメーション活用術 Smarvee Press
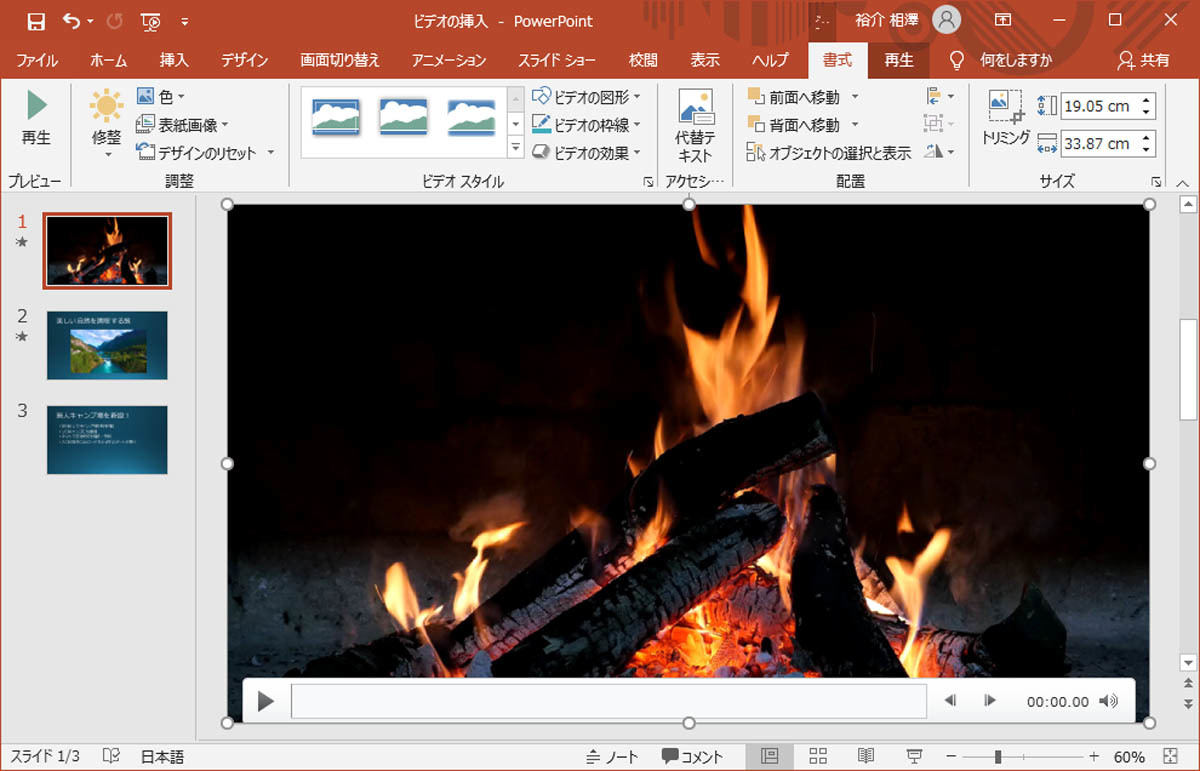



脱初心者 すぐに使えるpowerpoint活用術 ビデオの挿入 ビデオをスライドの背景として活用 Tech




Powerpointのアニメーションの効果的な使い方
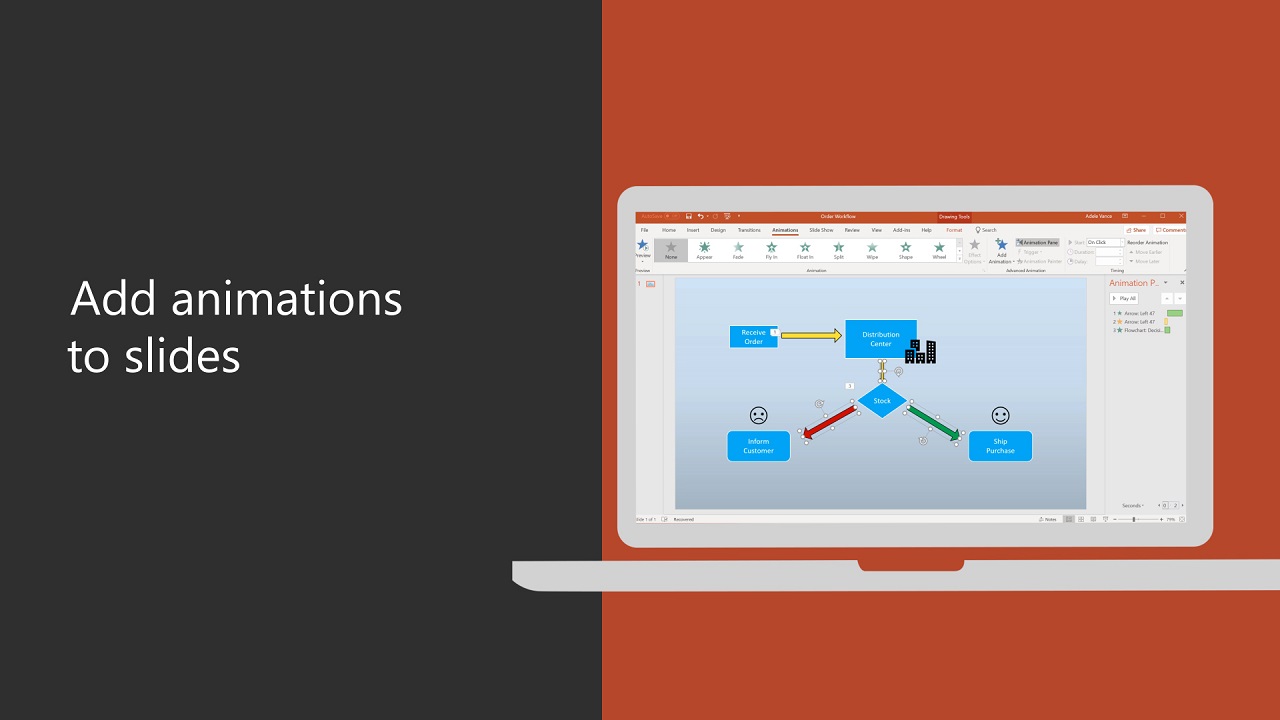



テキストまたはオブジェクトにアニメーションを設定する Office サポート
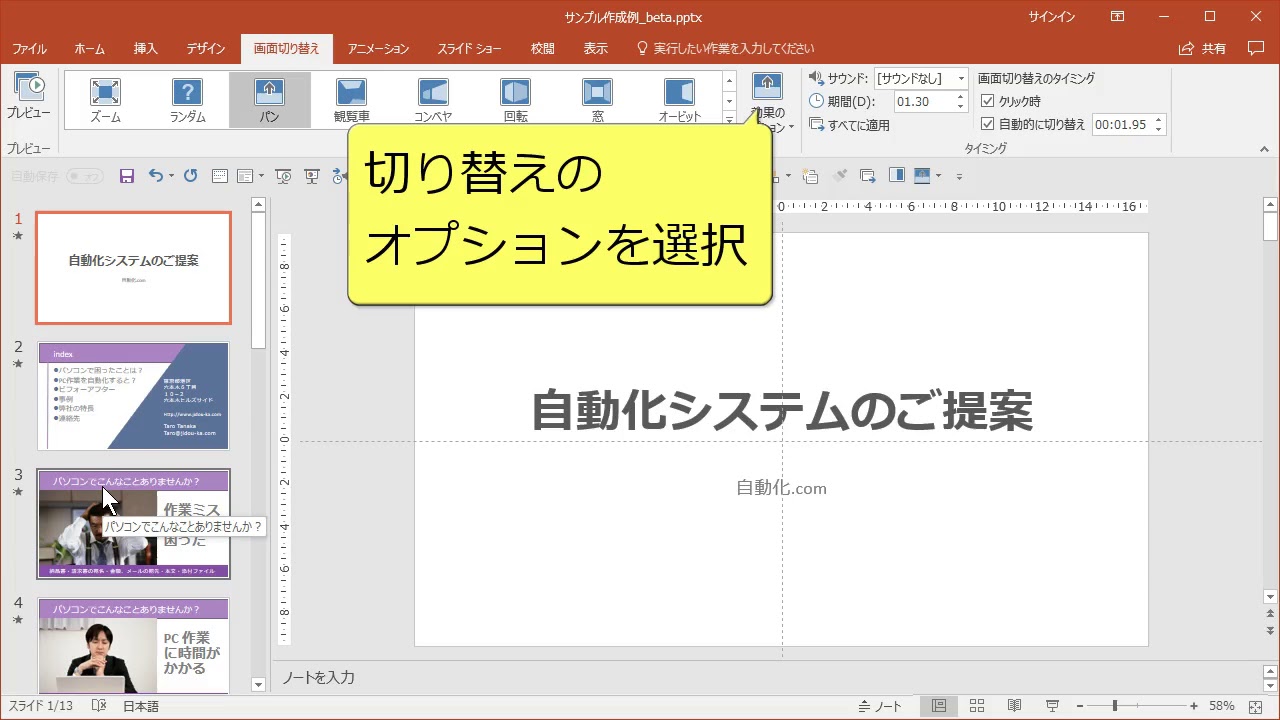



画面切り替えアニメーション パワーポイント使い方その7 Youtube
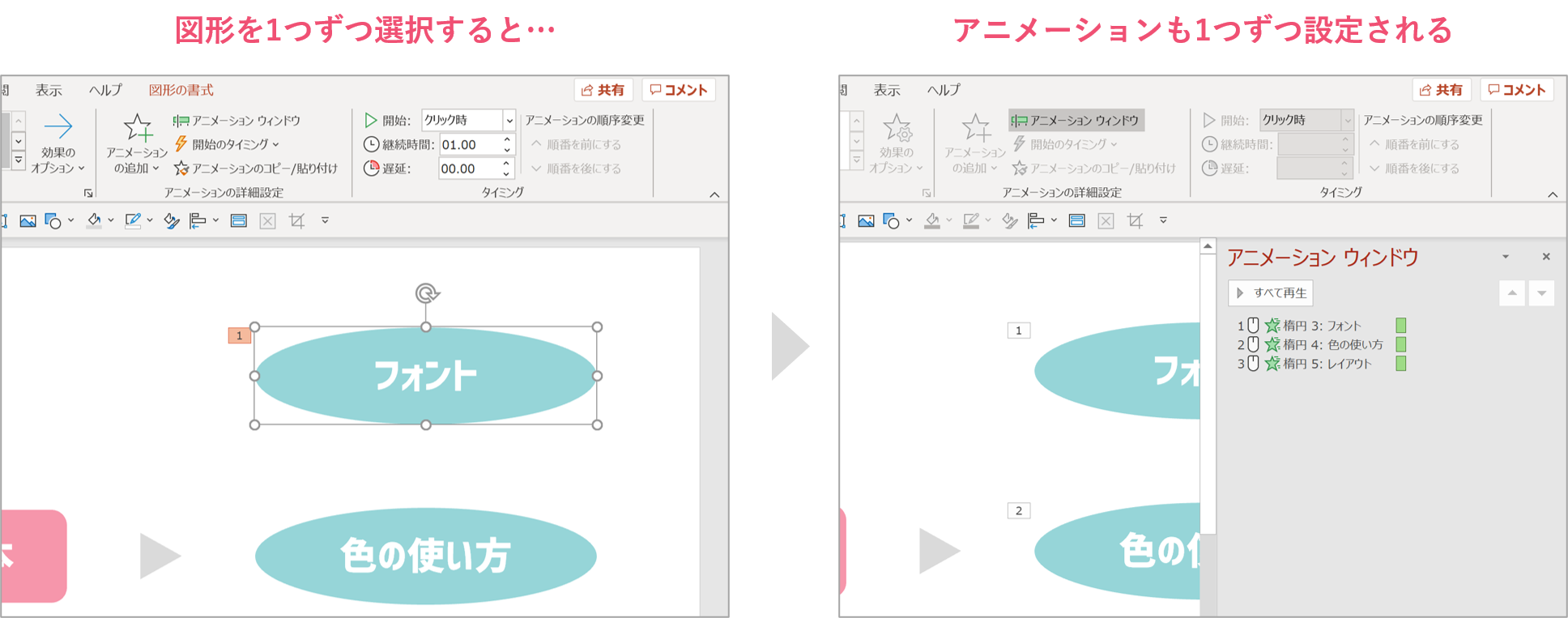



パワーポイント 複数のアニメーションを同時に動かす方法 パワポ大学




Powerpointの超おすすめアニメーション3選 設定方法も解説 オカメjp あるドイツ在住日本語教師のブログ
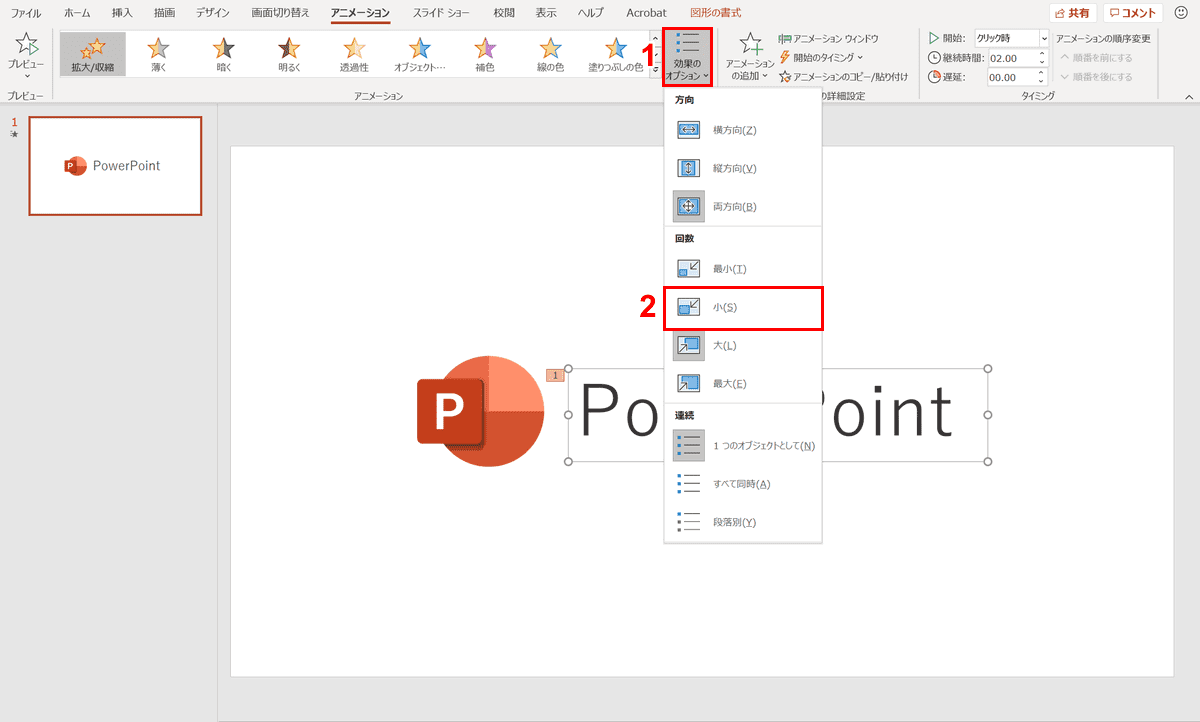



パワーポイントでアニメーションの使い方まとめ 種類や設定方法 Office Hack



Http Www Kobegakuin Ac Jp Ipc Top Textbook 06 Pdf




パワーポイントのアニメーションを効果的に使うコツ プレゼンのpresentainment




Powerpointのアニメーション設定方法 複数オブジェクトを順番 同時に動作させるには アプリやwebの疑問に答えるメディア
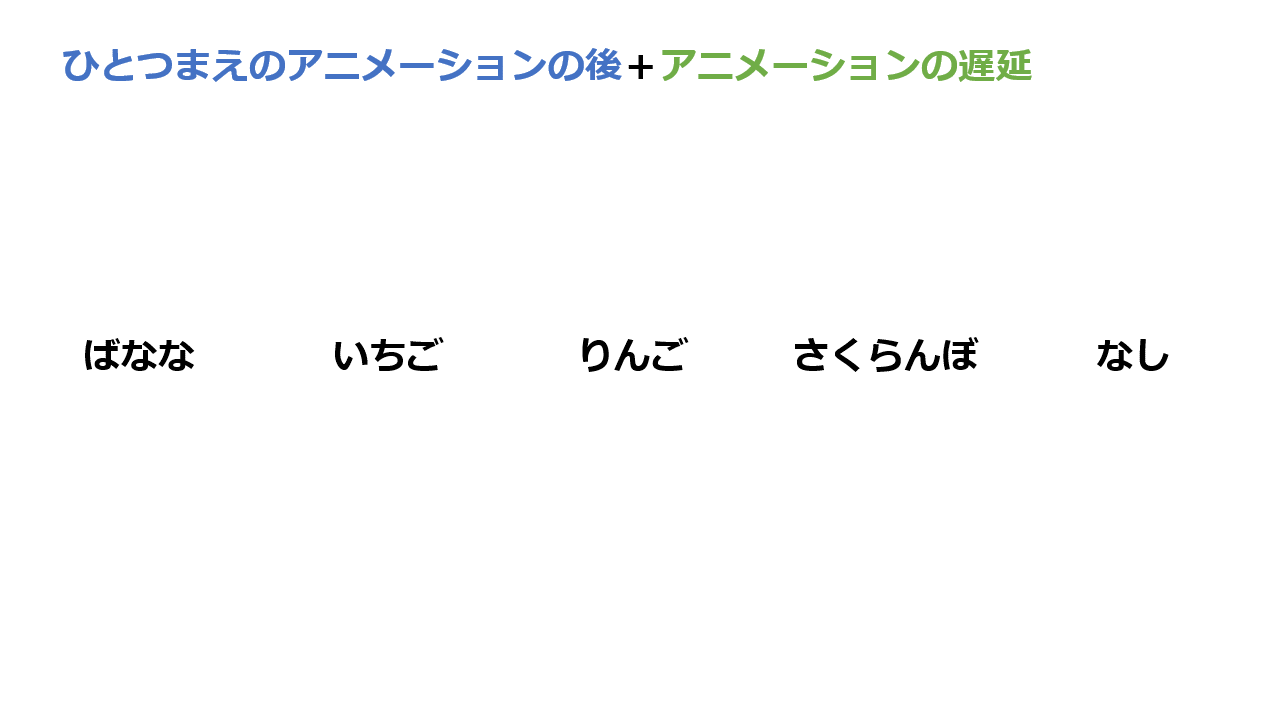



パワーポイントにアニメーションを設定する方法 初級編 株式会社スカイフィッシュ 企業ブログ




パワーポイントにアニメーションを設定する方法 応用編 株式会社スカイフィッシュ 企業ブログ



0 件のコメント:
コメントを投稿